V modulu Lokality je možné vytvářet a upravovat jednotlivé lokality, které lze následně propojit s komponentou Mapy 2.0 a promítnout vytvořenou mapu s lokalitou na stránky.
V návodu se dozvíte jak...
Kde najít modul Lokality
Modul Lokality naleznete v menu, které se nachází na levé straně.
Po kliknutí na Lokality v menu se zobrazí výpis všech vytvořených lokalit. V případě, že se vám nezobrazuje žádný seznam lokalit, nezoufejte, v další části manuálu se je naučíte vytvářet.
Vytvoření nové lokality
V Lokalitách máte možnost vytvářet nová místa, která chcete zobrazit v mapě a následně je umístíte na stránky pomocí komponenty Mapa 2.0. Pokud si chcete přečíst manuál, který popisuje tuto komponentu, klikněte: zde.
Pokud budete chtít upravit již vytvořenou lokalitu klikněte na tužku v levé části lokality. V případě, že budete chtít lokalitu smazat klikněte na ikonu koše, který se nachází na pravé straně lokality.
Pro vytvoření nové lokality klikněte na tlačítko Přidat, které se nachází v horní části.
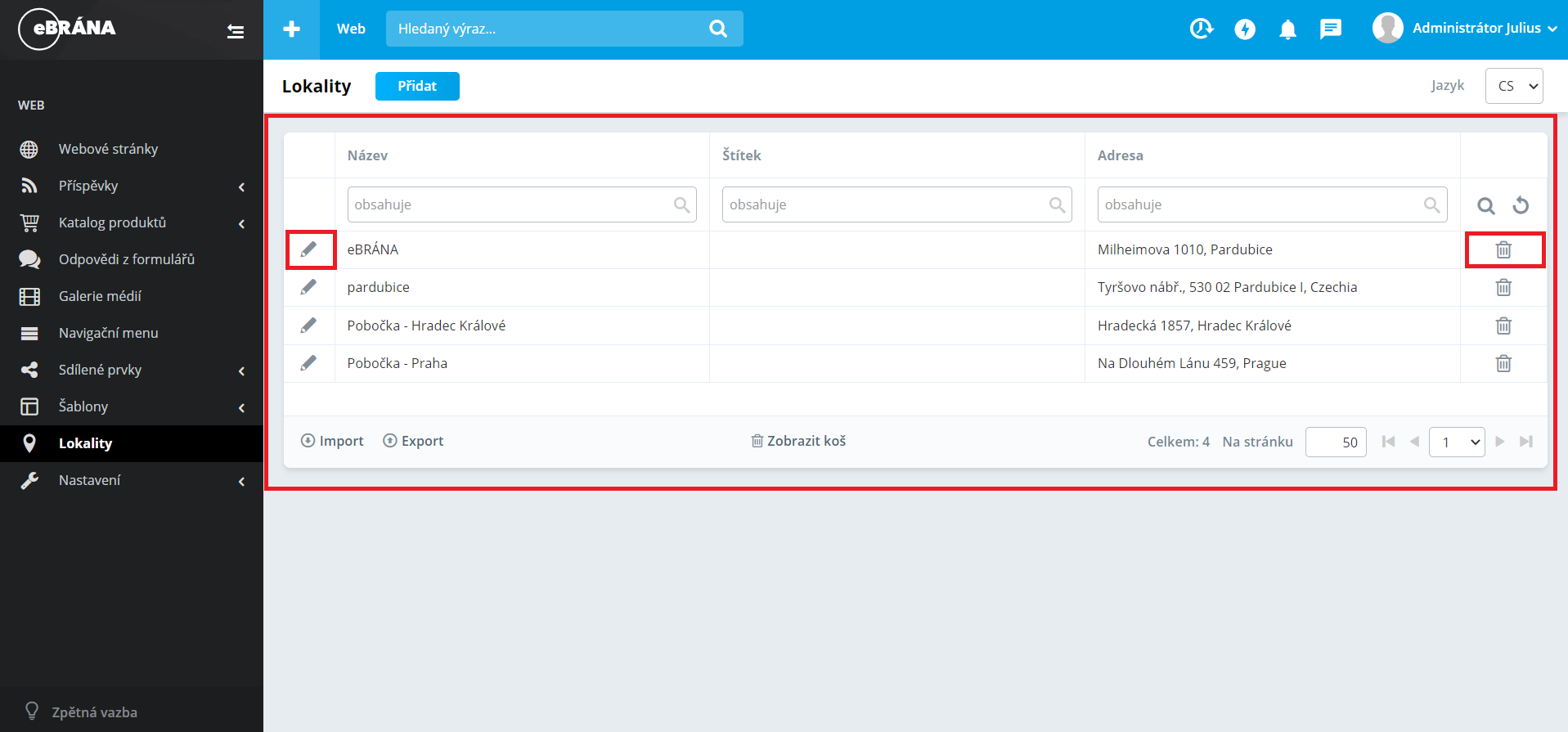
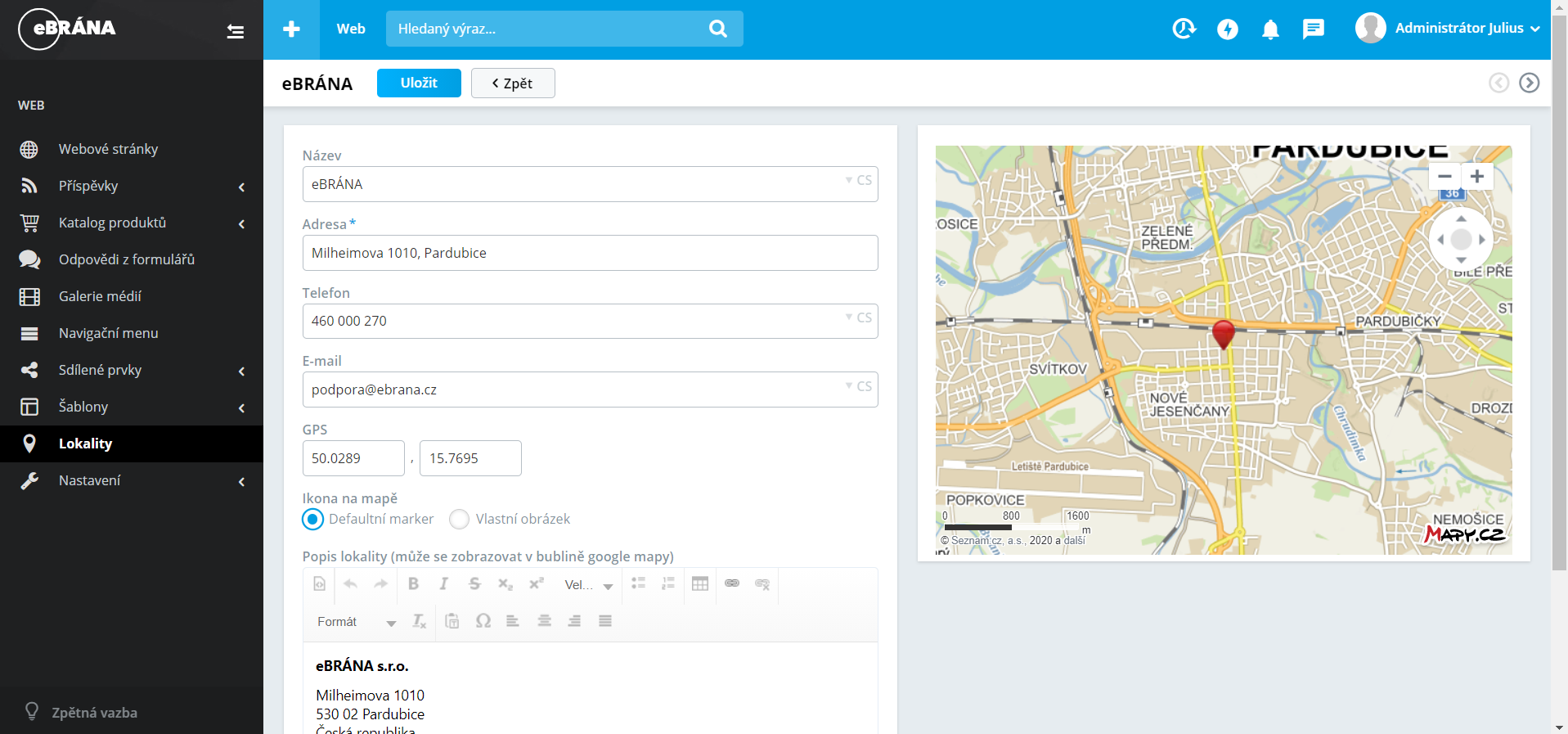
Prvním parametrem je Název lokality, podle které tuto lokalitu dohledáte při přidání komponenty Mapa 2.0. To znamená, že tento název nebude zobrazen na stránce. Dále vyplňte parametry Adresa lokality, popřípadě Telefon a Email.
Dalším parametrem je Ikona na mapě, kde můžete nastavit Barvu markeru. Jestli chcete změnit barvu stačí kliknout do textového pole a zadat kód barvy nebo kliknout na tlačítko Vybrat barvu. Zobrazí se vám škála barev, ze které stačí vybrat vhodnou barvu a kliknout na tlačítko Přidat. Jako marker na mapě můžete použít Vlastní obrázek. Vlastní obrázek můžete nahrát z počítače nebo z galerie.
Obrázek lze vložit pomocí čtverce s ikonkou plus, na které stačí najet kurzorem myši a kliknout. Zobrazí se vám dvě možnosti, jak nahrát obrázek:
- Nahrát z počítače – zobrazí se vám okno s výběrem umístění v rámci vašeho počítače, poté už jen stačí vybrat obrázek.
- Načíst z galerie – zobrazí se vám vaše fotogalerie, z které stačí kliknout na vybraný obrázek nebo ho vyhledat ve vyhledávači. V galerii naleznete všechny obrázky, které jste použili v rámci webové prezentace nebo obrázky načtené do této galerie.
V případě, že se vám v galerii nezobrazuje žádný obrázek, znamená to, že nemáte nic nahraného v modulu Galerie médií. Tato část manuálu se nevěnuje modulu Galerie médií, přejděte proto na tento odkaz: zde.
Dalším parametrem je Popis lokality, kam můžete vložit popisek, který se může zobrazovat v bublině Google mapy. Zde máte možnost měnit velikost textu, tučnost, kurzívu, zarovnání textu nebo další funkce, které jsou podobné jako ve Wordu.
Pokud chcete vkládat zkopírovaný text je důležité ho nevkládat pomocí klávesové zkratky Ctrl + V, ale pomocí zkratky Ctrl + Shift + V, aby nedocházelo ke kopírování jiného stylování nebo neznámých znaků do webu. Další možností, jak vložit čistý text je po kliknutí na šestou ikonku zprava, kde se vám zobrazí i nápověda na klávesovou zkratku Ctrl + Shift + V. Je možné, že vám na tuto ikonu kliknout nepůjde, potom musíte použít již zmíněnou klávesovou zkratku.
Posledním parametrem je Štítek. Štítek slouží k orientaci mezi lokalitami. Například když máte více lokalit a chcete je rozdělit do dvou skupin například Domov a Práce, tak vytvoříte 2 štítky a přiřadíte je k různým lokalitám.
Po vytvoření záznamu klikněte na tlačítko Přidat , které se nachází v horní části editačního okna a lokalita se vám uloží do seznamu lokalit.
Související části manuálu

Mapa 2.0

Modul Webové stránky

