V modulu Katalog produktů je možné vytvářet produkty, které pak vložíte na stránku pomocí komponenty Widget produkty nebo vytvořením automatického modulu ve stromové struktuře stránek. Dále tento modul umožňuje vytvoření různých kategorií a štítků pomocí kterých se budou produkty třídit.
V návodu se dozvíte jak...
- Využít modul Katalog produktů
- Najít modul Katalog produktů
- Vytvořit nový produkt
- Nastavit skladové informace o produktu
- Vytvořit skupiny produktů
- Vytvořit kategorie produktů
- Vytvořit parametry produktů
- Vytvořit štítky produktů
- Vytvořit značky produktů
- Vytvořit dostupnosti produktů
- Vytvořit automatický modul ve stromové struktuře webových stránek
Úvod k modulu Katalog produktů
V modulu Katalog produktů lze vytvářet produkty, které se pomocí komponenty Widget produkty nebo pomocí automatického modulu vypisují na příslušné stránce. Jednotlivé produkty lze zařazovat do příslušných kategorií a přiřazovat jim příslušné štítky.
V této části manuálu doporučuji věnovat pozornost především kapitole Kde najít modul Katalog produktů a Jak vytvořit nový produkt.
Na obrázku níže je ukázáno jak se zobrazují produkty na webu a následně v modulu Katalog produktů.
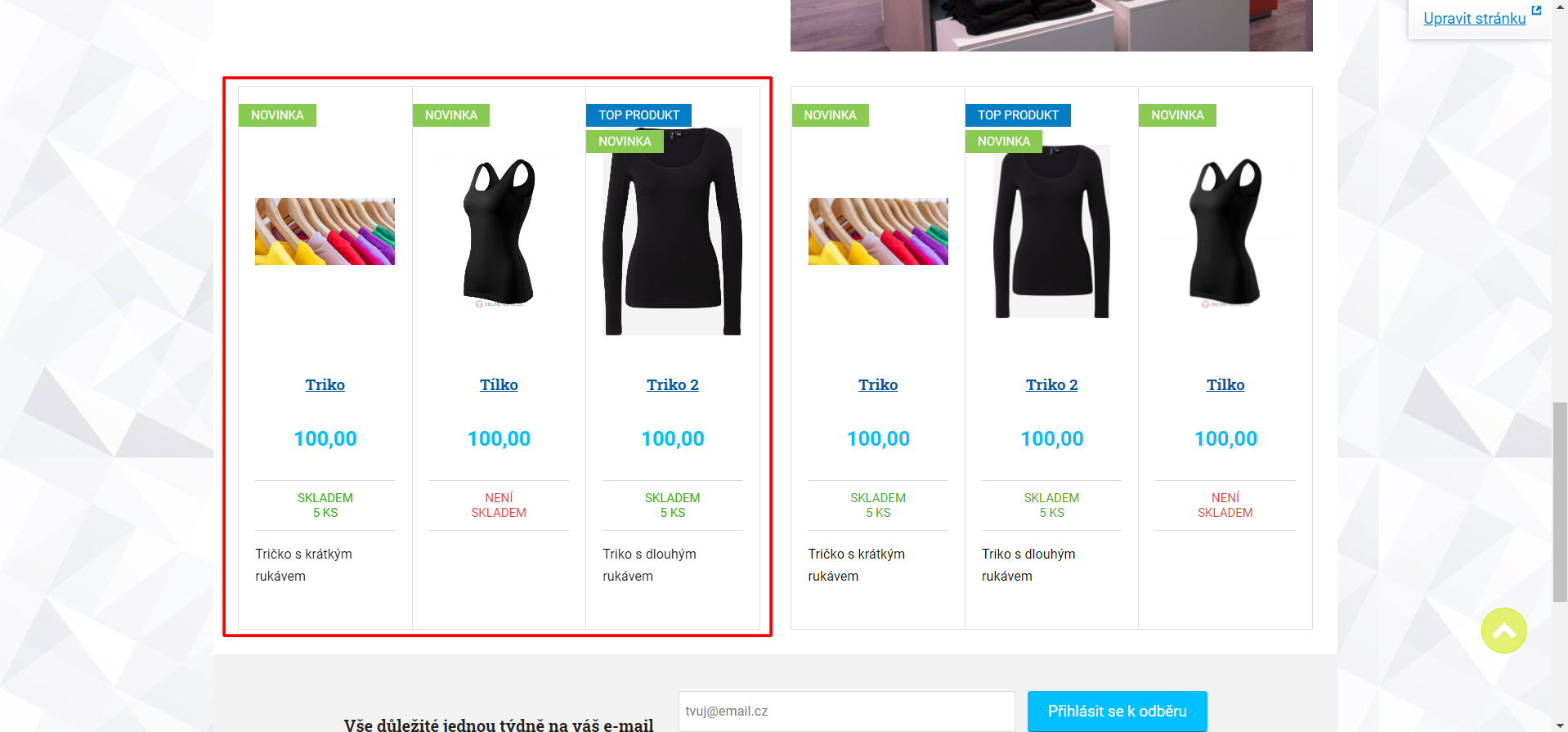
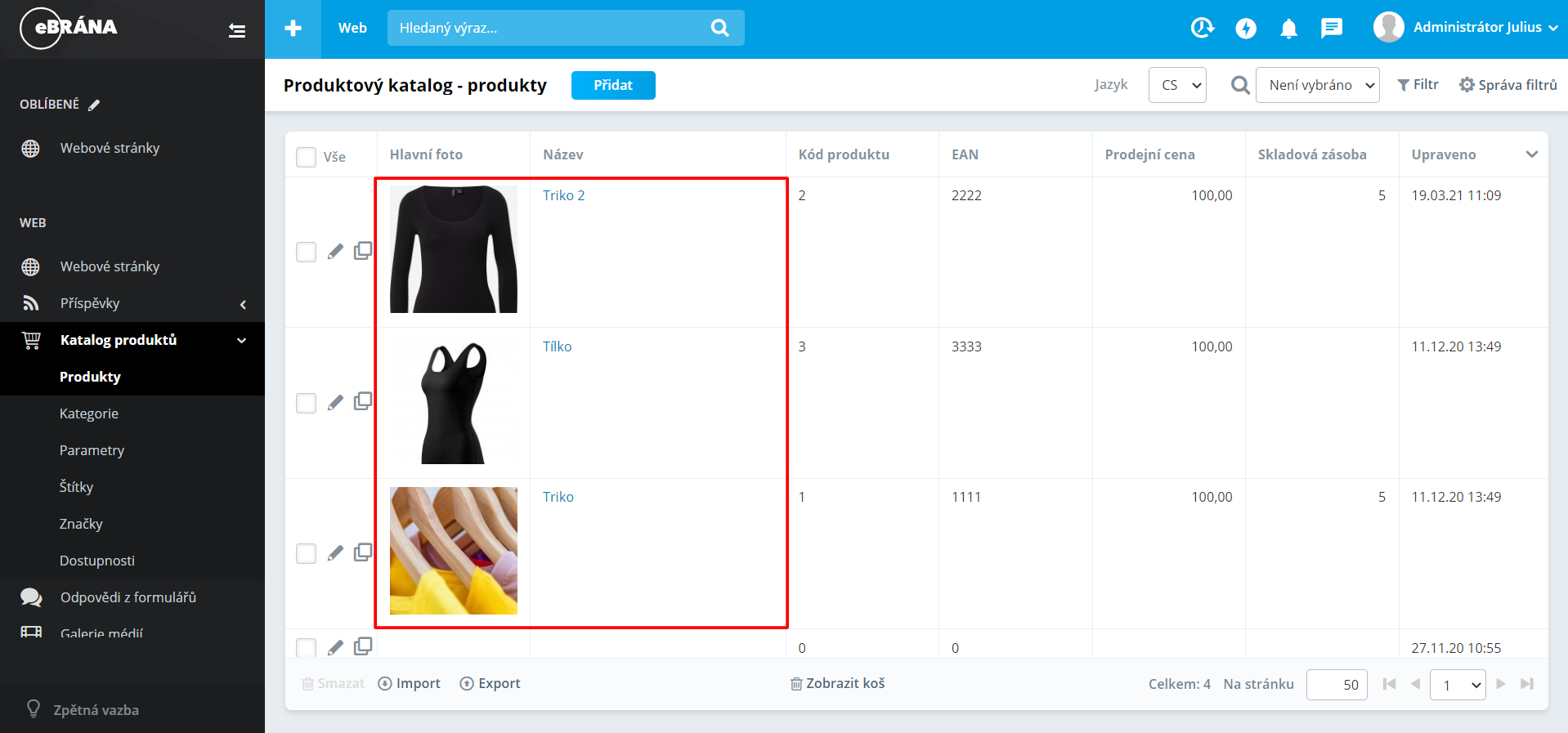
Řazení produktů na webu
Na webu se vypisují produkty ve čtyřech záložkách, pomocí kterých lze produkty řadit. Konkrétně se zde zobrazují záložky:
- Od nejlevnějšího - zde se zobrazí všechny schválené produkty seřazené od nejlevnějšího produktu
- Od nejdražšího - v této záložce se zobrazí všechny schválené produkty seřazené od nejdražšího produktu
- Novinky - zde se zobrazí na začátek schválené produkty se štítkem štítek "Novinka" a poté zbylé produkty bez štítku nebo s jiným štítkem. Jak se přidávají štítky k produktům si vysvětlíme ve "Vytvoření produktu".
- Top produkty - zde se zobrazí na začátek schválené produkty, které mají nastavený štítek "Top produkt" a poté zbylé produkty bez štítku nebo s jiným štítkem. Jak se přidávají štítky k produktům si vysvětlíme "Vytvoření produktu".
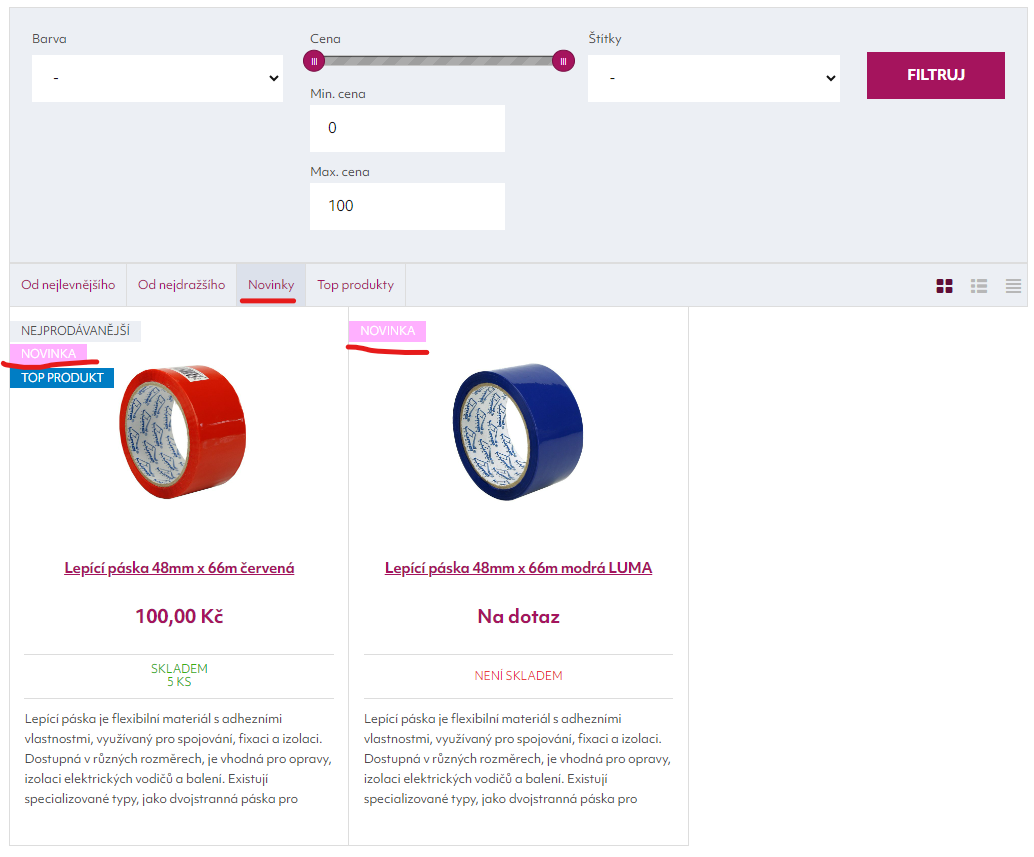
Kde najít modul Katalog produktů
Modul Katalog produktů slouží k vytvoření produktů, dále jejich kategorií, parametrů, štítků, značek a dostupností.
V tomto modulu se vytváří Detail produktu, tedy samotný produkt. Tento produkt se následně na webu vypisuje dvěma způsoby:
- Výpis produktů - představuje stránku, na které se vypisují všechny produkty, které jste vytvořili v modulu Katalog produktů a které jsou viditelné, tedy mají v parametru Publikace nastaveno Schváleno.
- Pomocí komponenty Widget produkty - tuto komponentu je možné umístit na jakoukoliv stránku na webu. Widget produkty nevypisuje všechny produkty, které jste vytvořili ale pouze omezený počet (například 3 - lze nastavit). Je možné v tomto widgetu nastavit jaké produkty se budou vypisovat (například podle štítků). O tomto způsobu vypsání produktů na webu si můžete přečíst zde.
Bez přidání komponenty Widget produkty nebudou vaše produkty na stránce zobrazovány, proto si přečtěte tuto část manuálu: zde.
Modul Katalog produktů naleznete v menu, které se nachází v levé části editoru.
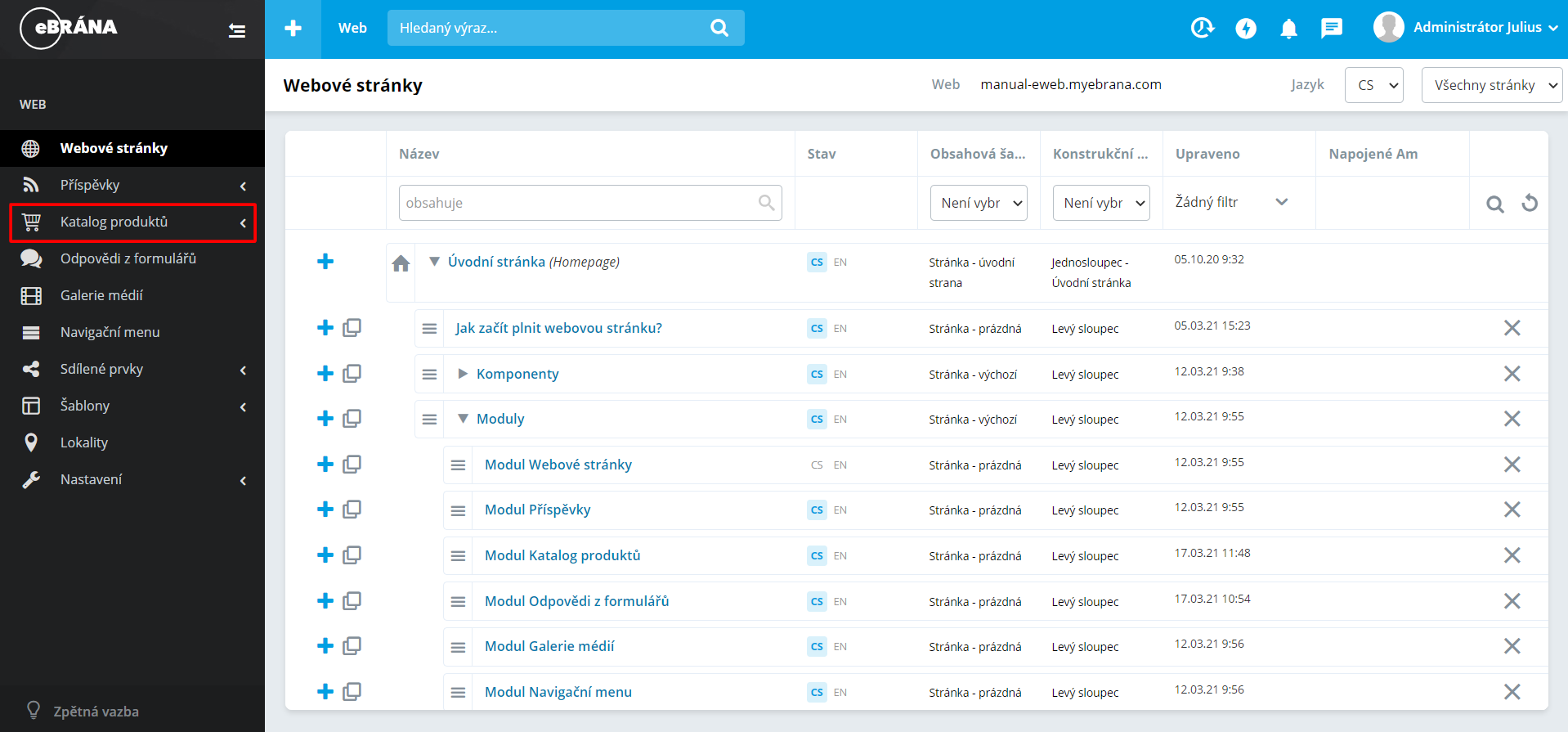
Po kliknutí na Katalog produktů v menu se zobrazí šest složek:
- Produkty - zde se zobrazí seznam vytvořených produktů, které můžete upravovat nebo vytvářet nové.
- Skupiny - zde se zobrazí seznam vytvořených skupin, které můžete upravovat nebo vytvářet nové. Obecně skupinu je možné si představit jako nějaký hlavní produkt (např. iPhone SE), pod kterým jsou pak produkty (např. iPhone SE černý atd.). Je důležité, aby každý produkt měl přiřazenou skupinu (bez skupiny se vám nezobrazí produkt na webu).
- Kategorie - zde je umístěn seznam vytvořených kategorií produktu. Pomocí těchto kategorií lze produkty třídit do různých skupin (například produkty Oděvy by měly vytvořené kategorie Dámské oděvy, Pánské oděvy a Dětské oděvy).
- Parametry - v této složce se zobrazí parametry (např. velikost, barva), které lze přiřadit k jednotlivým produktům.
- Štítky - tato složka slouží k bližšímu označení produktů (např. new, sale, top). Tyto štítky jsou následně zobrazeny u produktu, u kterého je přidáte.
- Značky - v této složce se zobrazí seznam značek produktů. V evidenci značek je dobré vytvořit si seznam všech výrobců, od kterých produkty nabízíte.
- Dostupnost - v této složce lze vytvářet seznam možností dostupnosti, které se následně přidají k produktům (například Skladem a Není skladem).
V případě, že se vám nezobrazuje žádný seznam po kliknutí na některou ze složek, nezoufejte, v další části manuálu se je naučíte vytvářet.
Vytvoření produktů
Produkty lze vytvářet a upravovat ve složce Produkty.
Pokud budete chtít upravit již vytvořený produkt klikněte na tužku v levé části produktu. Další možností je duplikovat produkt, a to provedete kliknutím na dva listy. V případě, že budete chtít produkt smazat klikněte na ikonu koše, který se nachází na pravé straně produktu.
Pro vytvoření nového produktu klikněte na tlačítko Přidat, které se nachází v horní části.
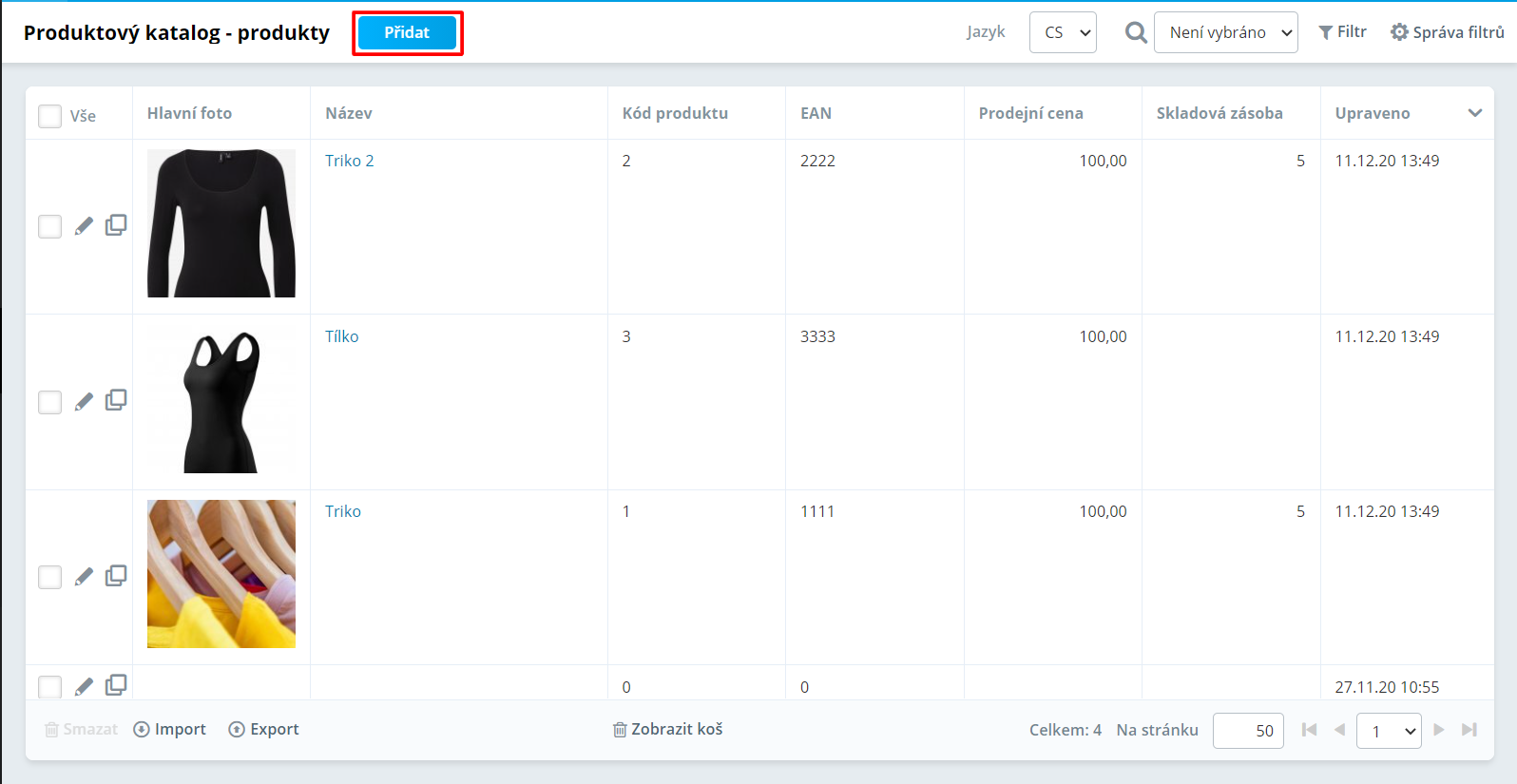
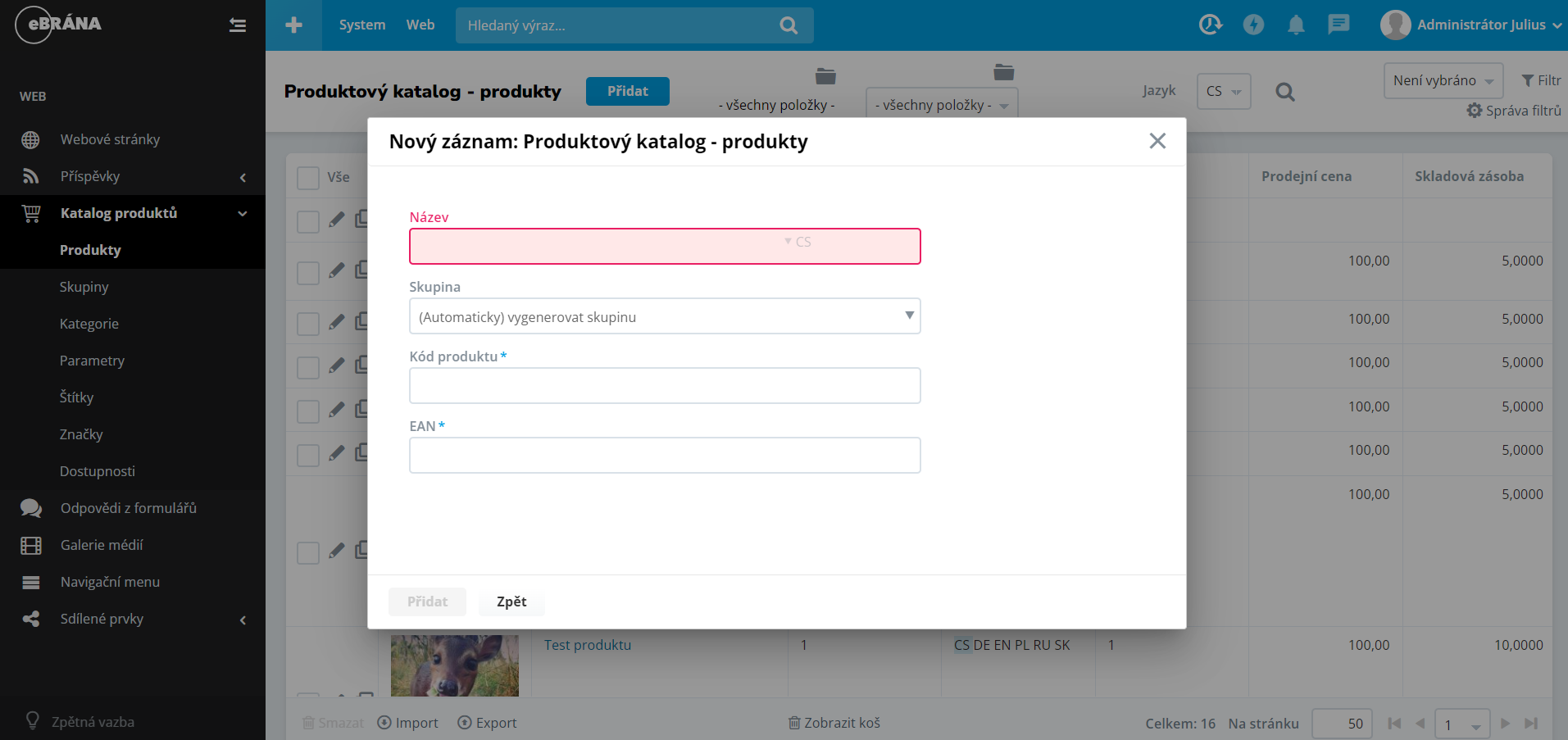
Do pole Název zadejte název produktu. Každý produkt musí mít zároveň vybranou skupinu. Skupina si lze představit jako nějaký hlavní produkt (např. iPhone SE), pod kterým jsou pak produkty (např. iPhone SE černý atd.). V tomto parametru si můžete vybrat buď z již existujících skupin, které jste si vytvořili v modulu Katalog produktů -> Skupiny nebo můžete zvolit možnost Automaticky vygenerovat skupinu (vygeneruje se vám skupina, která bude mít stejný název jako produkt). Je důležité, aby každý produkt měl přiřazenou nějakou skupinu. Bez skupiny se produkt nezobrazí na webu.
Další dva parametry jsou Kód produktu a EAN. Kód produktu musí být u každého produktu jedinečný. Parametr EAN je mezinárodní číslo obchodní položky.
Kliknutím na tlačítko Přidat se vytvoří produkt, po kliknutí na jeho název vás to a přesměruje do jeho detailu.
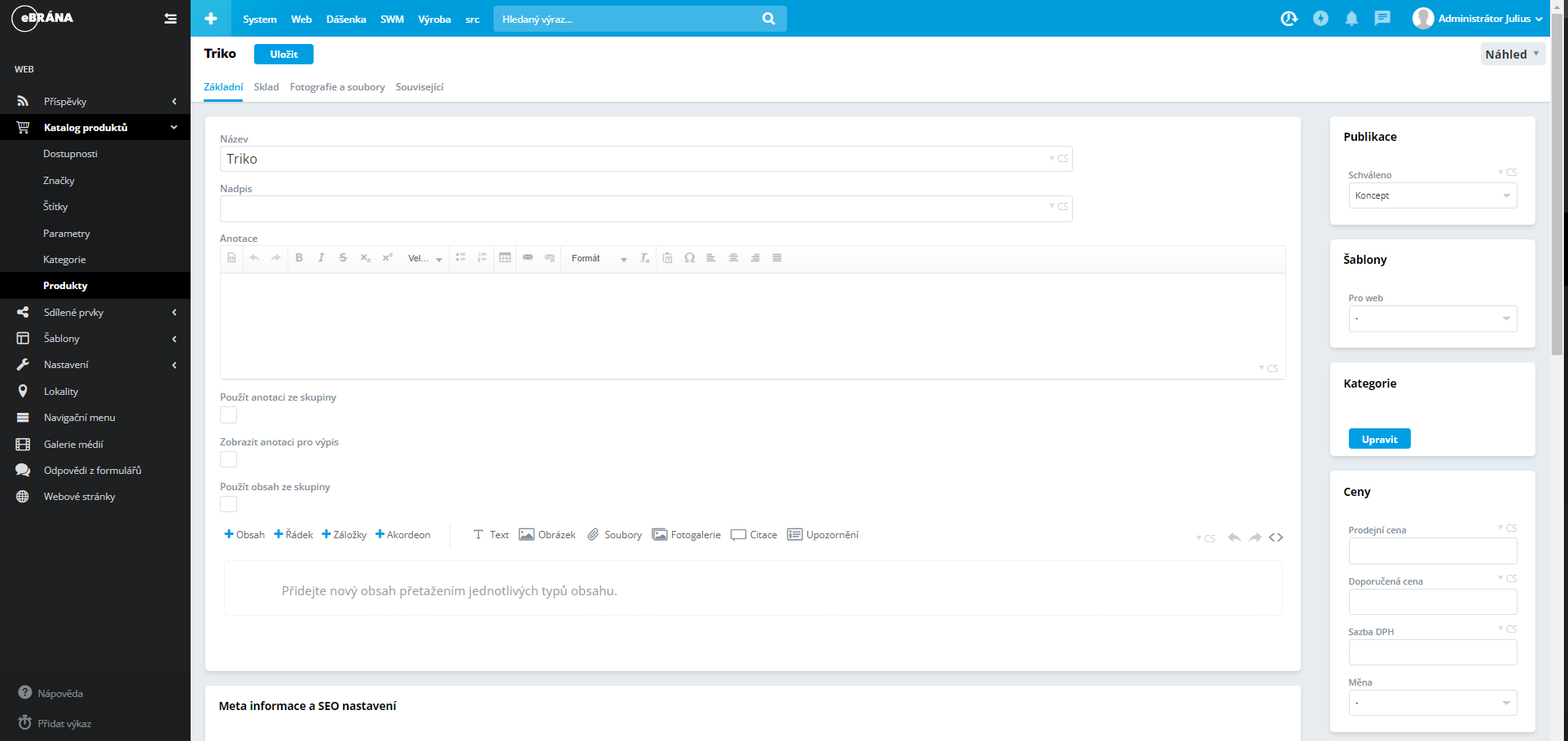
Do pole Název zadejte název produktu, který se zobrazuje v drobečkové navigaci a do pole Nadpis zadejte nadpis produktu, který se bude zobrazovat na stránce. Komponenta Drobečková navigace slouží k zobrazení, na jaké stránce se návštěvník nachází.
Parametr Anotace slouží k zadání krátkého popisu produktu. Tento popis je ve výpisu produktů zobrazen ve spodní části náhledu produktu.
Pokud chcete vkládat zkopírovaný text do pole Anotace, je důležité ho nevkládat pomocí klávesové zkratky Ctrl + V, ale pomocí zkratky Ctrl + Shift + V, aby nedocházelo ke kopírování jiného stylování nebo neznámých znaků do webu. Další možností, jak vložit čistý text je po kliknutí na šestou ikonku zprava, kde se vám zobrazí i nápověda na klávesovou zkratku Ctrl + Shift + V. Je možné, že vám na tuto ikonu kliknout nepůjde, potom musíte použít již zmíněnou klávesovou zkratku.
Pod anotací se zobrazují tři checkboxy na zaškrtnutí. Pokud máte ve skupině (která je přiřazená k danému produktu) vyplněnou anotaci a chcete aby se vám propisovala ke všem produktům, které do dané skupiny patří zaškrtněte checkbox Použít anotaci ze skupiny (na web se vám pak propíše anotace, která je vyplněná ve skupině nikoliv ta, kterou vyplníte tady v detailu produktu). Druhý checkbox Zobrazit anotaci pro výpis vám rozbalí textové pole. Text který do tohoto pole zadáte se vám propíše pouze ve výpise produktu (toto můžete využít pokud chcete mít jinou anotaci pro detailu produktu a pro výpis). Poslední checkbox je Použít obsah ze skupiny, zde je stejný princip jako u prvního checkboxu (Používat anotaci ze skupiny), jen se jedná o obsah (např. text, obrázek, citace atd.).
Velmi důležitým polem je pole pro vložení jednotlivých typů obsahu. Do tohoto pole se dají přetáhnout komponenty, které se využívají při naplňování webové stránky.
Již zmiňované komponenty lze do produktu vložit dvěma způsoby:
- Pomocí rychlého výběru komponent - tento rychlý výběr se nachází nad polem obsahu a můžete zde vybírat z komponent Text, Obrázek, Soubory, Fotogalerie, Citace a Upozornění.
- Pomocí obsahu - u tohoto způsobu máte na výběr z několika komponent, které se vám zobrazí po přetažení ikony +Obsah do pole řádku.
V případě, že byste chtěli přidat více komponent přetáhněte nejprve ikonu +Řádek a poté do pole řádku +Obsah.
Pokud se chcete dozvědět více o vkládání obsahu, přejděte na tuto část manuálu: zde.
Pod polem pro komponenty se nachází box pro výběr Parametrů ke konkrétnímu produktu. Pro rozbalení roletkového menu s parametry musíte mít vytvořené parametry v modulu Katalog produktů -> Parametry. Odkaz na tuto část manuálu: zde.
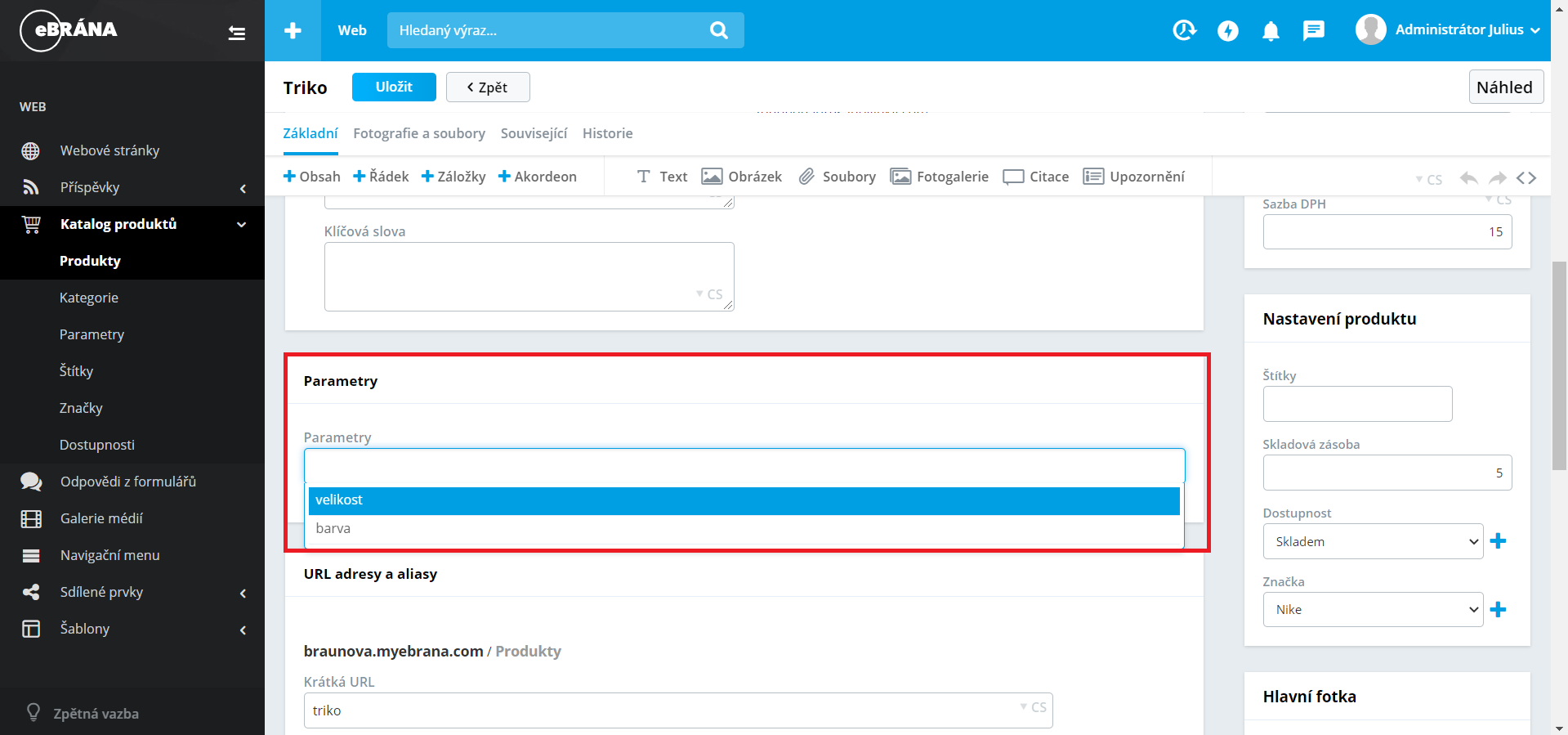
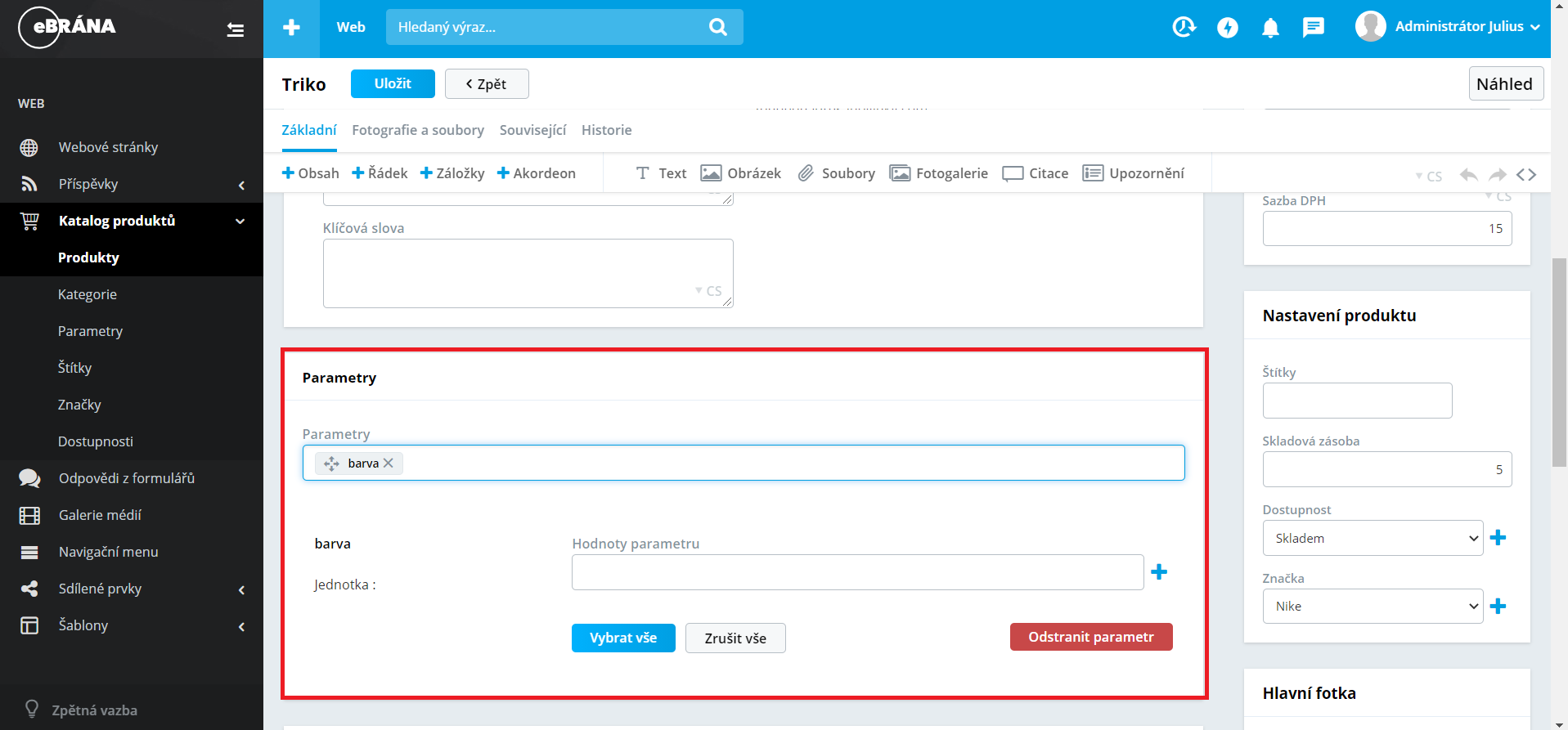
Po vytvoření obsahu produktu musíte v pravé části okna v boxu Publikace nastavit parametr Schváleno na hodnotu Schváleno, pokud má být produkt viditelný na stránce. Pokud nechcete, aby byl produkt zobrazen na webu přepněte tento parametr na Koncept.
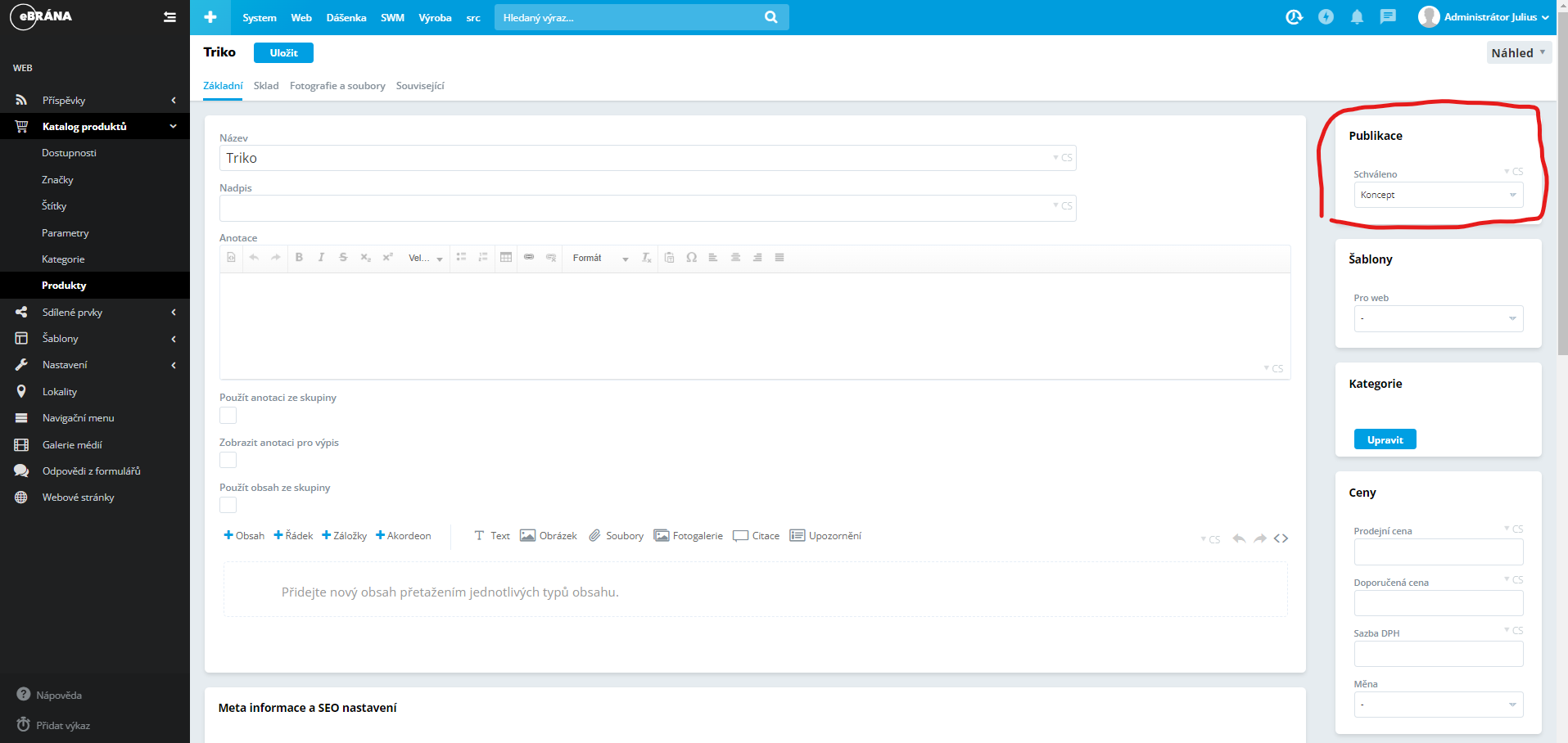
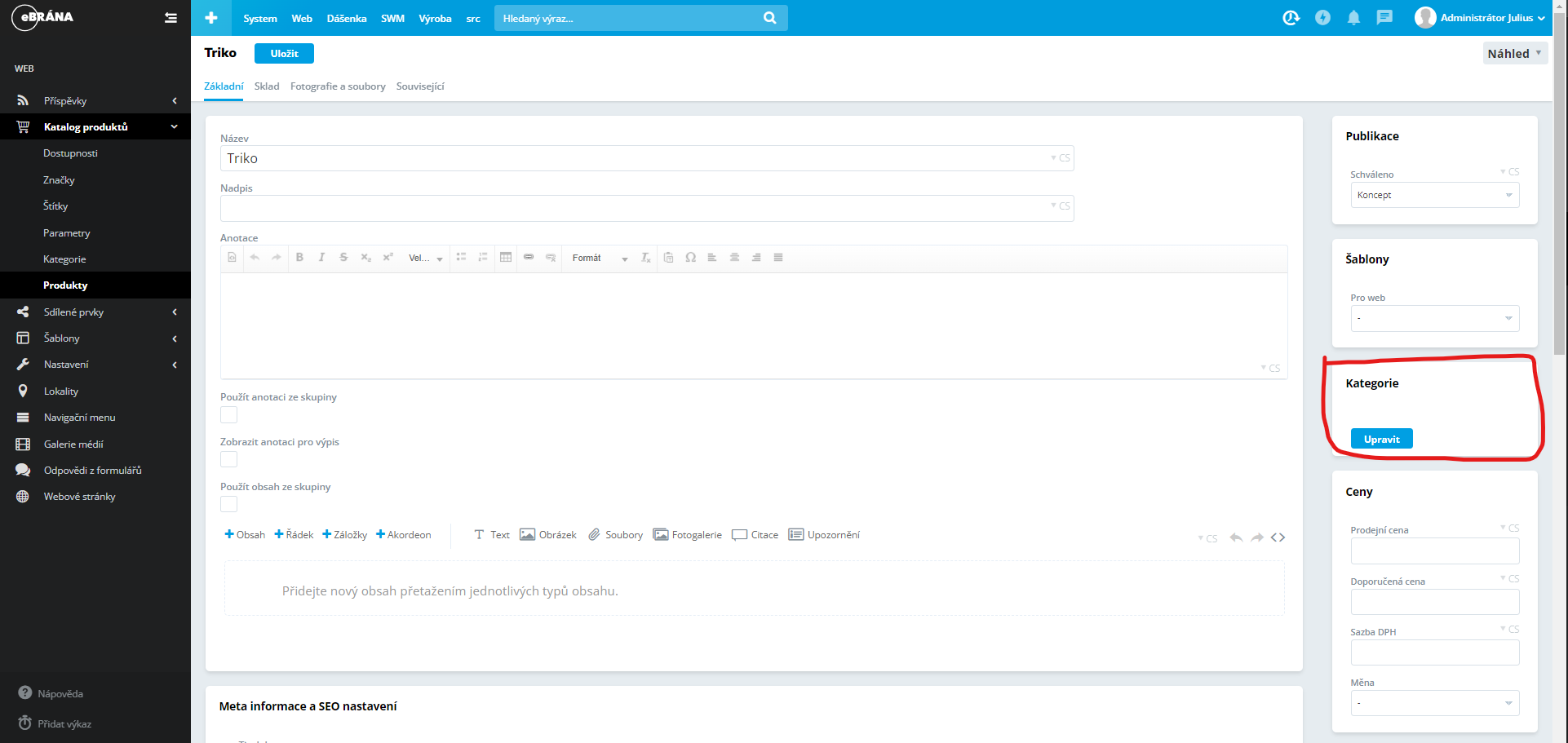
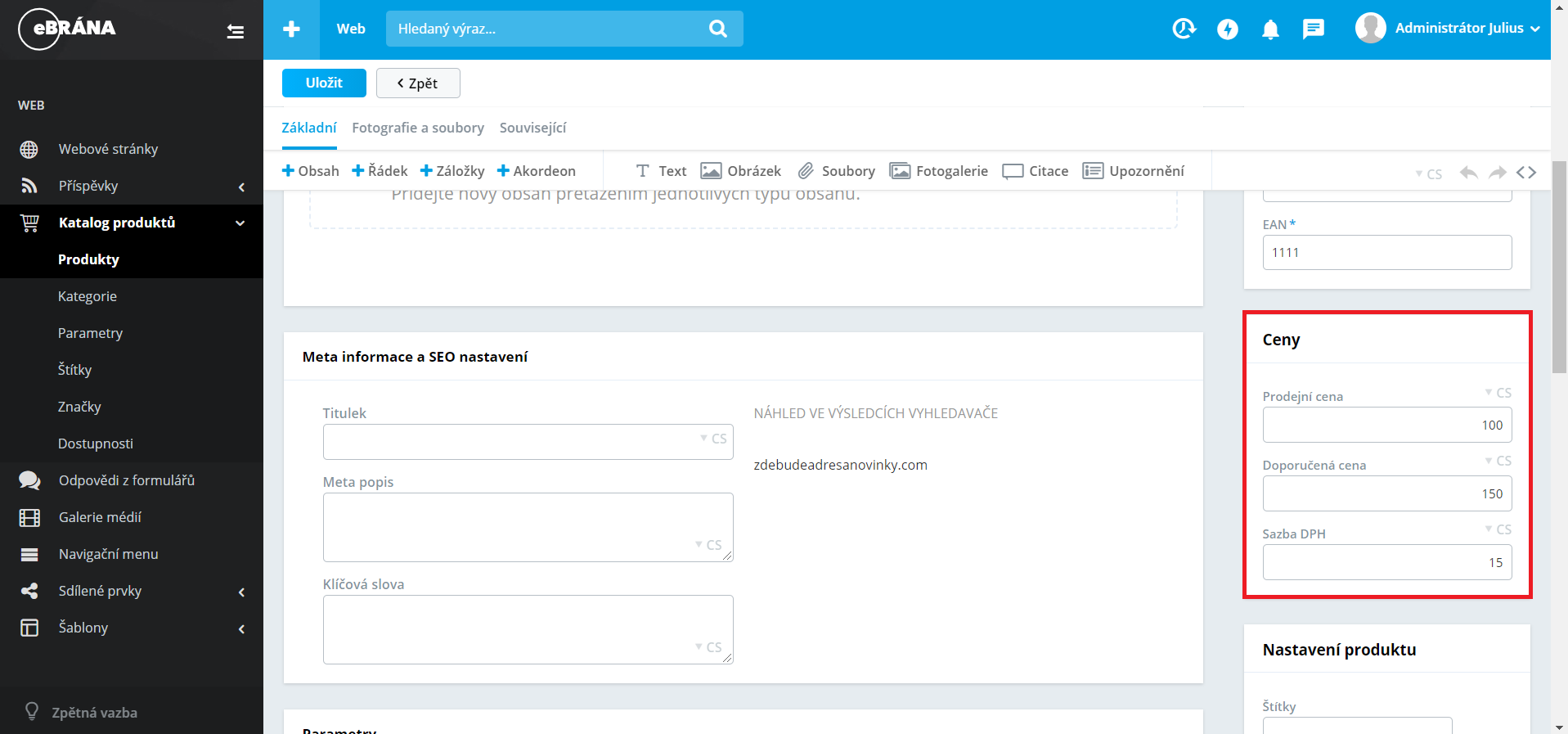
Box Nastavení produktu umožňuje nastavení štítků a skupiny. Štítky můžete označit produkty a následně pomocí nich můžete vybírat produkty, které se mají zobrazit na webu. Tyto štítky vytvoříte v Modulu Katalog produktů -> Štítky, odkaz na tuto část manuálu: zde. Parametr Skupina umožňuje vybrat skupinu, do které má produkt patřit. Je důležité aby v tomto parametru vždy byla vybraná nějaká skupina! Není možné, aby existoval produkt bez skupiny.
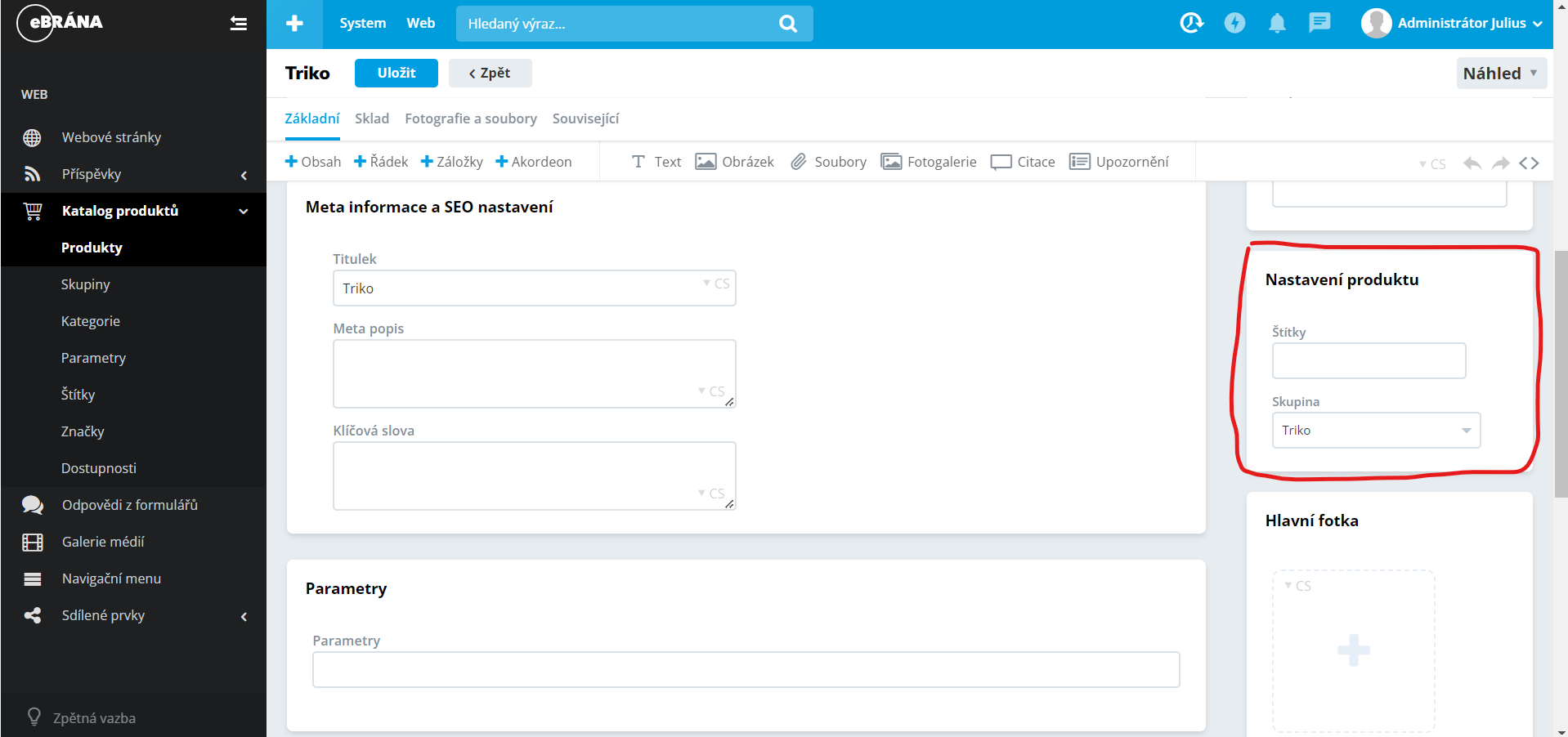
Dále je zde box Hlavní fotka, která slouží k nastavení hlavní fotografie produktu. Tento obrázek produktu se zobrazuje jak v detailu produktu, tak i ve výpisu všech produktů.
Obrázek lze vložit pomocí čtverce s ikonkou plus, na které stačí najet kurzorem myši a kliknout. Zobrazí se vám dvě možnosti, jak nahrát obrázek:
- Nahrát z počítače – zobrazí se vám okno s výběrem umístění v rámci vašeho počítače, poté už jen stačí vybrat obrázek.
- Načíst z galerie – zobrazí se vám vaše fotogalerie, z které stačí kliknout na vybraný obrázek nebo ho vyhledat ve vyhledávači. V galerii naleznete všechny obrázky, které jste použili v rámci webové prezentace nebo obrázky načtené do této galerie.
V případě, že se vám v galerii nezobrazuje žádný obrázek, znamená to, že nemáte nic nahraného v modulu Galerie médií. Tato část manuálu se nevěnuje modulu Galerie médií, přejděte proto na tento odkaz: zde.
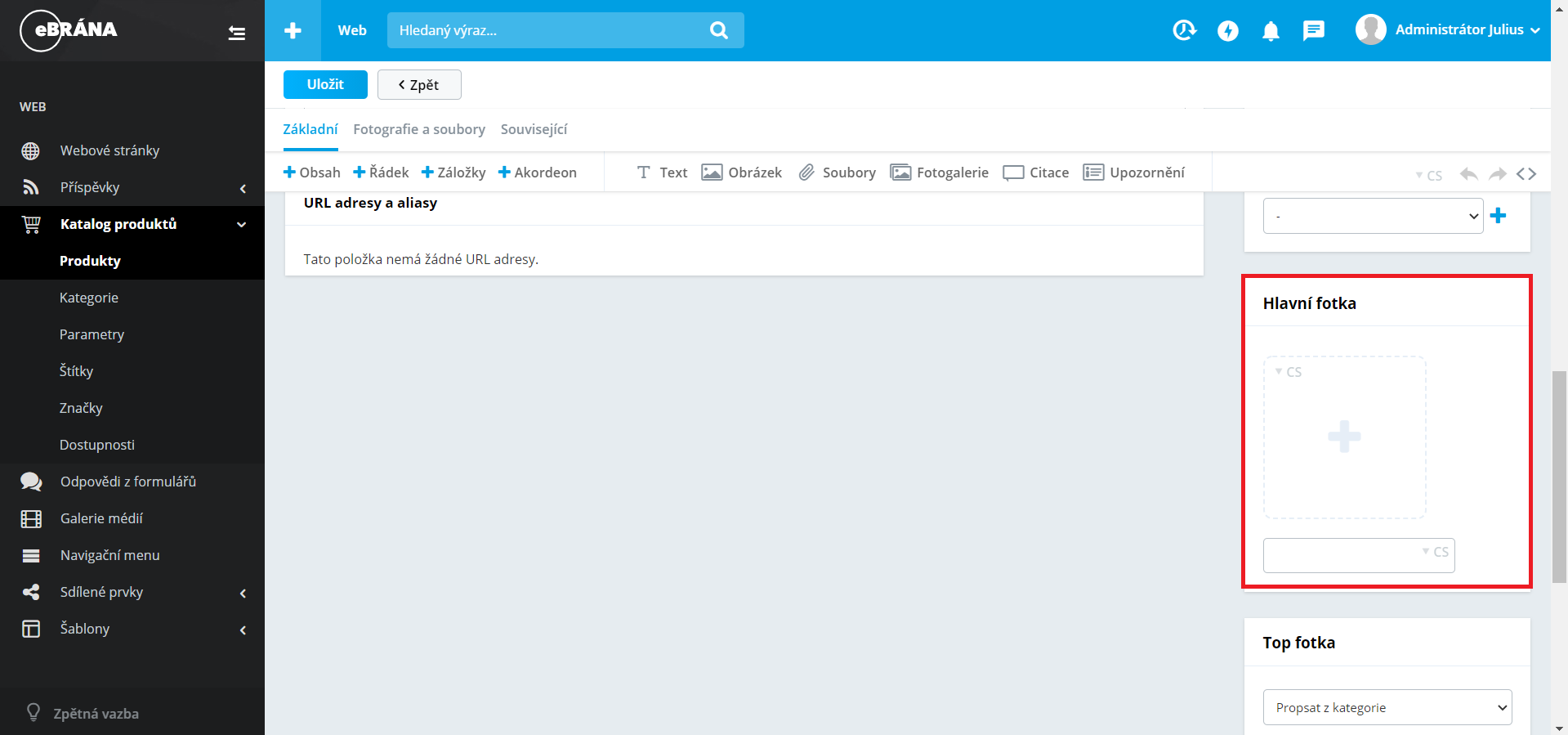
Nastavit skladové informace o produktu
Na záložce Sklad máte dva boxy pomocí můžete nastavit skladové informace k danému produktu - box Identifikace a Sklad a dostupnost.
Box Identifikace umožňuje nastavit dva parametry, a to Kód produktu a EAN. Kód produktu musí být u každého produktu jedinečný. Parametr EAN je mezinárodní číslo obchodní položky. Box Sklad a dostupnost umožňuje nastavit parametr Skladová zásoba slouží k zadání počtu kusů, které jsou aktuálně na skladě. S tím souvisí parametr Dostupnost, kde můžete zvolit stav produktu (Skladem atd.). Tento stav nastavíte v modulu Katalog produktů -> Dostupnosti, odkaz na tuto část manuálu: zde. Nový stav dostupnosti je také možné přidat pomocí ikony +
Nahrání fotek a souborů do produktu
Fotky a soubory produktu můžete nahrát dvěma způsoby:
- Pomocí komponenty Fotogalerie a komponenty Soubory - tyto dvě komponenty lze vložit kamkoliv na stránku a nahrát potřebné fotky a soubory. Odkaz na komponentu Fotogalerie: zde a na komponentu Soubory: zde.
- Pomocí záložky Fotografie a soubory - tato záložka se nachází v horní části editoru a pomocí ní lze nahrát fotografie a soubory v kombinaci s komponentou Fotogalerie AM/Stránek a Soubory AM/Stránek. Tuto záložku budu dále popisovat.
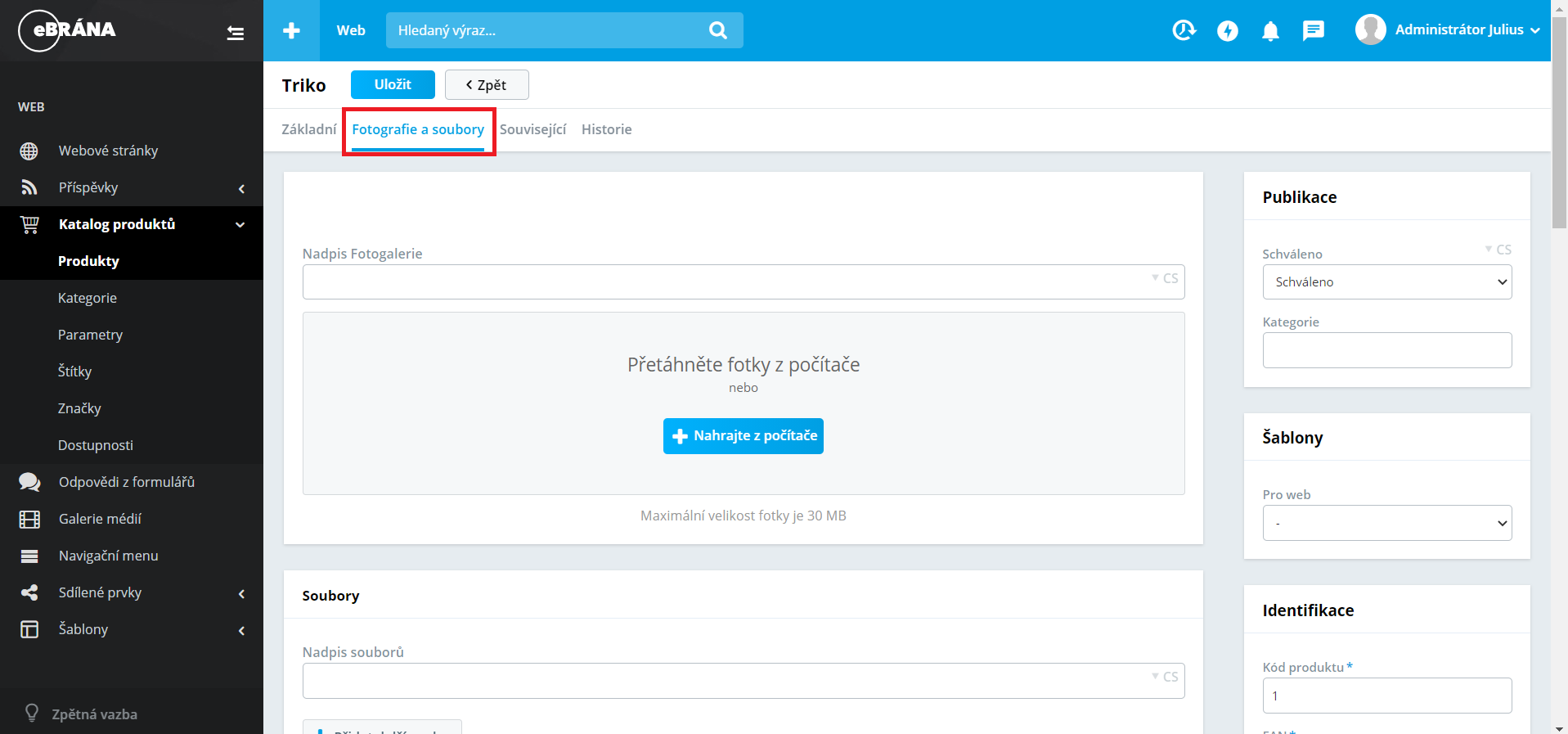
Do této záložky můžete přidávat fotografie a soubory k produktu. Příslušné fotky můžete do záložky nahrát z vašeho počítače dvěma způsoby:
- Přetažení fotek z počítače – v počítači otevřete složku s fotkami a přetáhněte je do šedého pole s nápisem Přetáhněte fotky z počítače. Fotky nemusíte přetahovat po jedné, pokud chcete přetáhnout více fotek stačí je označit v počítači a přetáhnout.
- Nahrajte z počítače – klikněte kurzorem myši na tlačítko +Nahrajte z počítače a zobrazí se vám okno s výběrem umístění v rámci vašeho počítače, poté už jen stačí vybrat fotku.
K fotogalerii můžete přidat její Nadpis a ke každé fotce její Popis.
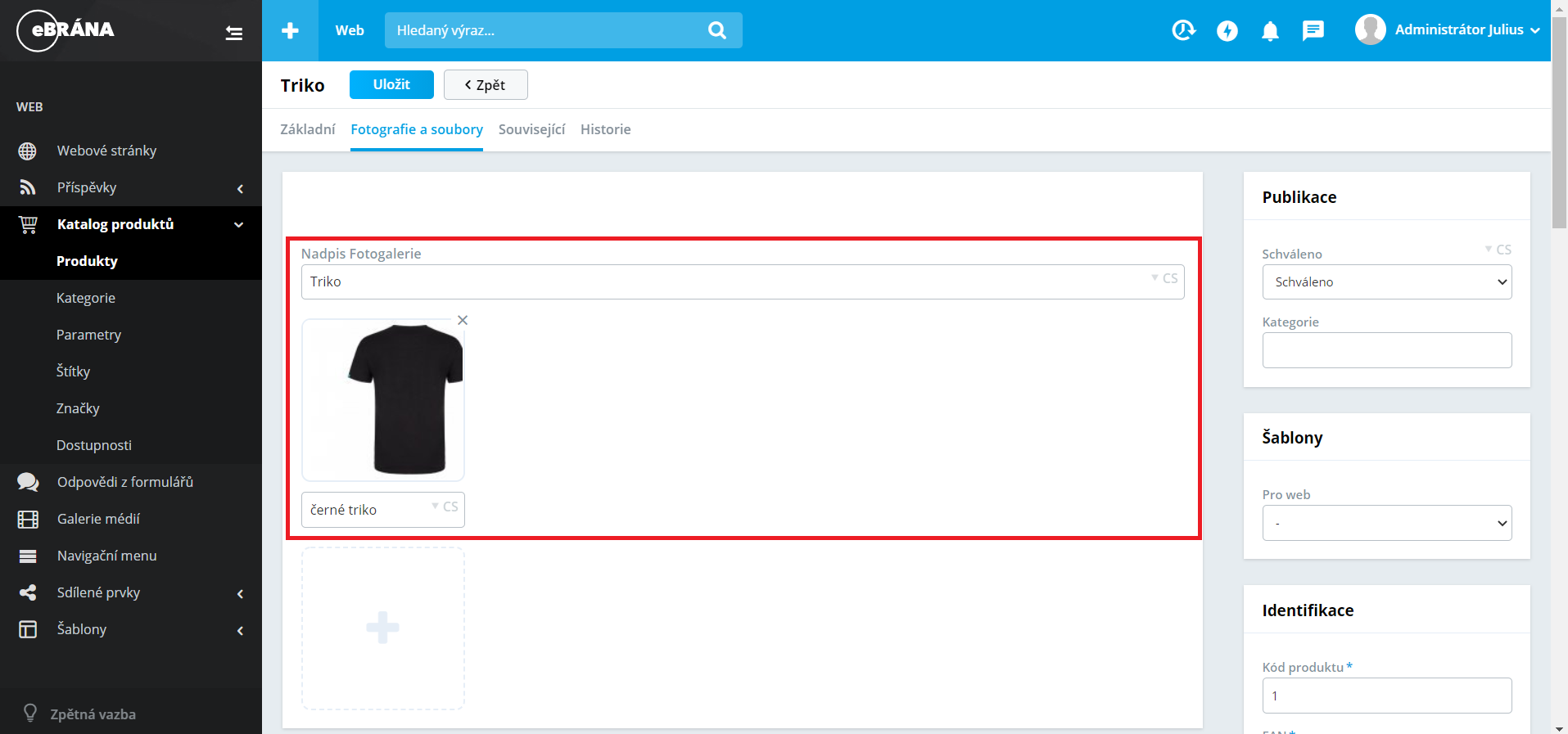
Příslušné soubory nahrajete kliknutím na tlačítko +Přidat další soubor a zobrazí se vám okno s výběrem umístění v rámci vašeho počítače, poté už jen stačí vybrat příslušný soubor.
Opět můžete přidat Nadpis souborů a Název konkrétního souboru, který se na stránce zobrazí nad soubory.
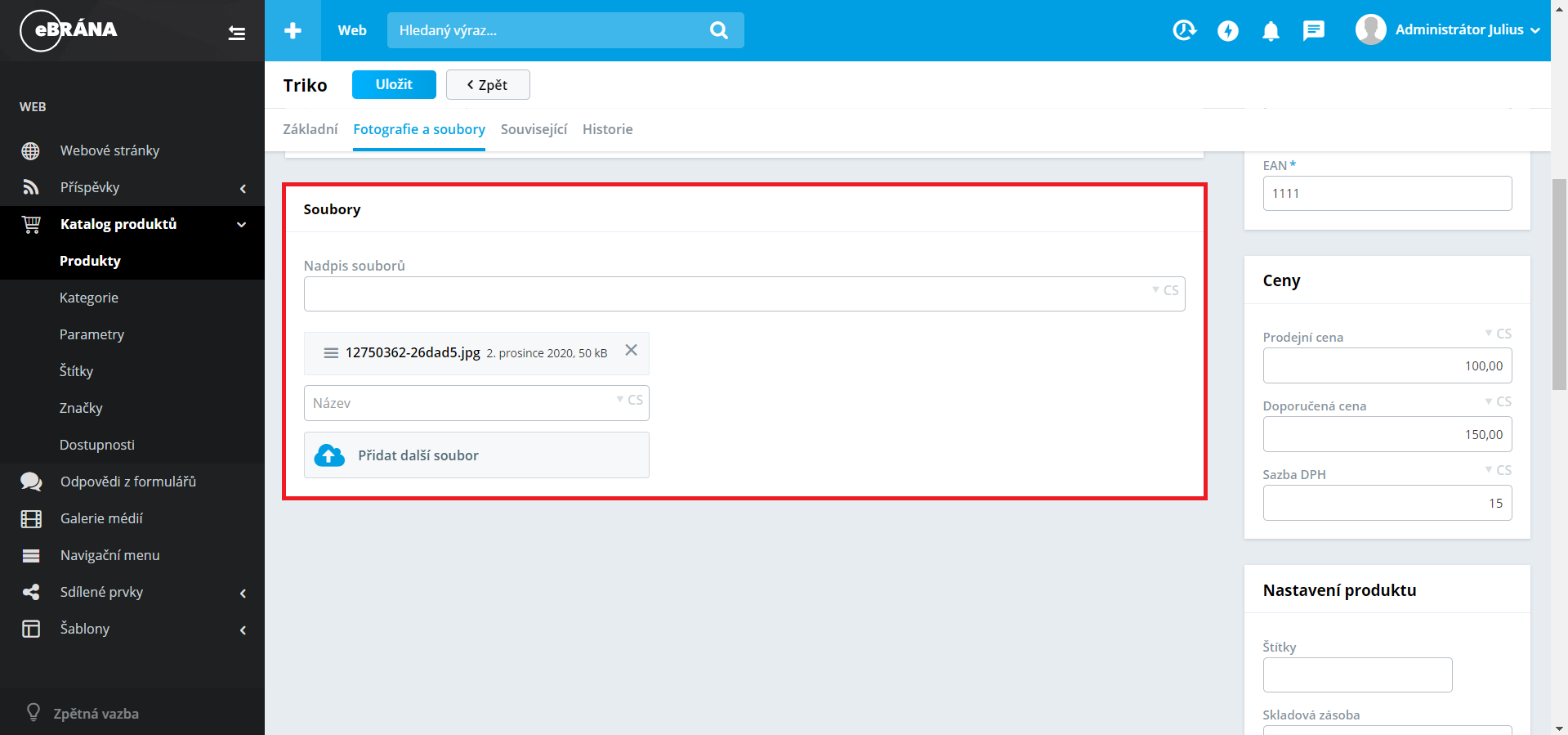
Po přidaní fotek a souborů, klikněte na tlačítko Uložit.
Samotné komponenty Fotogalerie AM/Stránek a Soubory AM/Stránek se vkládají do šablony pro automatický model, tedy pro stránku, kde se vypisuje detail produktu. Není tedy již nutné tyto komponenty vkládat při vytváření daného produktu.
Nahrání souvisejících a alternativních produktů
U jednotlivých produktů je možné zobrazovat jejich alternativní nebo související produkty. Související nebo alternativní produkty lze nahrát v záložce Související, která se nachází v horní části editoru.
V poli Alternativní produkty vyhledejte produkt, který bude alternativním produktem a v poli Související produkty vyhledejte produkty, které doplňují hlavní produkt.
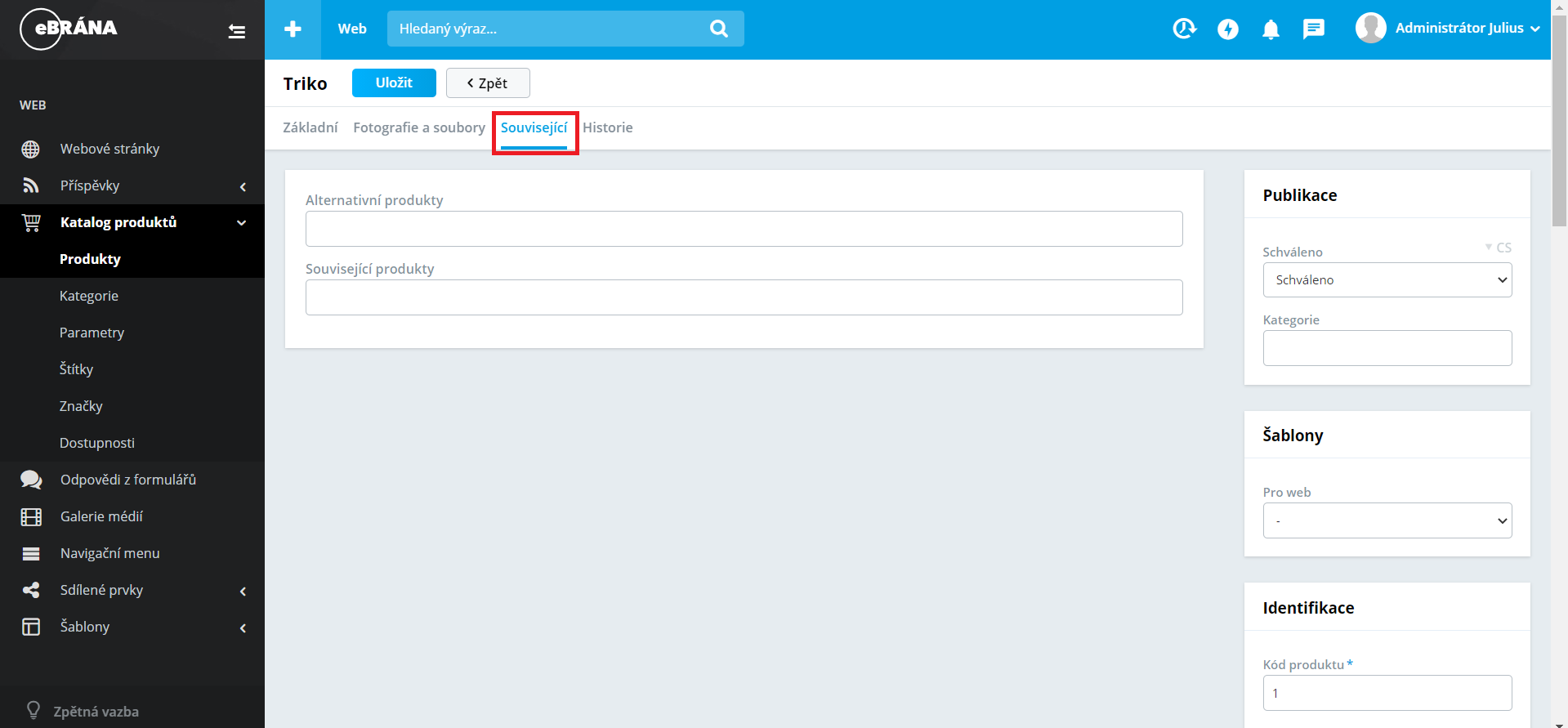
Vytvoření skupin produktů
Skupiny produktů lze vytvářet a upravovat ve složce Skupiny.
Obecně skupinu je možné si představit jako nějaký hlavní produkt (např. iPhone SE), pod kterým jsou pak produkty (např. iPhone SE černý atd.). Každý produkt musí mít svou skupinu ale pokud nechcete se skupinami pracovat a řešit je, tak je možné si nechat při založení produktu automaticky vygenerovat skupinu a nemusíte nic nastavovat. Skupiny se využívají pouze v rámci editoru, na webu se vám nikde nezobrazí. Slouží spíše pro lepší členění a zároveň může ušetřit práci např. při nastavování kategorií.
Příklad: Budeme mít skupinu "iPhone SE", do které budou patřit produkty "iPhone SE černý 64 GB", "iPhone SE černý 128 GB", "iPhone SE černý 256 GB" "iPhone SE bílý 64 GB", "iPhone SE bílý 128 GB" a "iPhone SE bílý 256 GB". Všechny tyto produkty mají mít kategorii např. "Dotykové mobily". Když všechny produkty budou zařazené do skupiny "iPhone SE", pak stačí aby se v této skupině vybrala daná kategorie a ta se už přiřadí ke všem produktům ve skupině, tzn. ke všem iPhonům SE. Nemusíte "vlézt" do každého produktu (iPhonu) a nakliknout tam danou kategorii.
Pokud budete chtít upravit již vytvořenou skupinu, klikněte na ikonu tužky. Další možností je duplikovat skupinu, a to provedete kliknutím na ikonu dvou listů. V případě, že budete chtít skupinu smazat klikněte na ikonu koše, který se nachází na pravé straně skupiny.
Pro vytvoření nové skupiny klikněte na tlačítko Přidat, které se nachází v horní části.
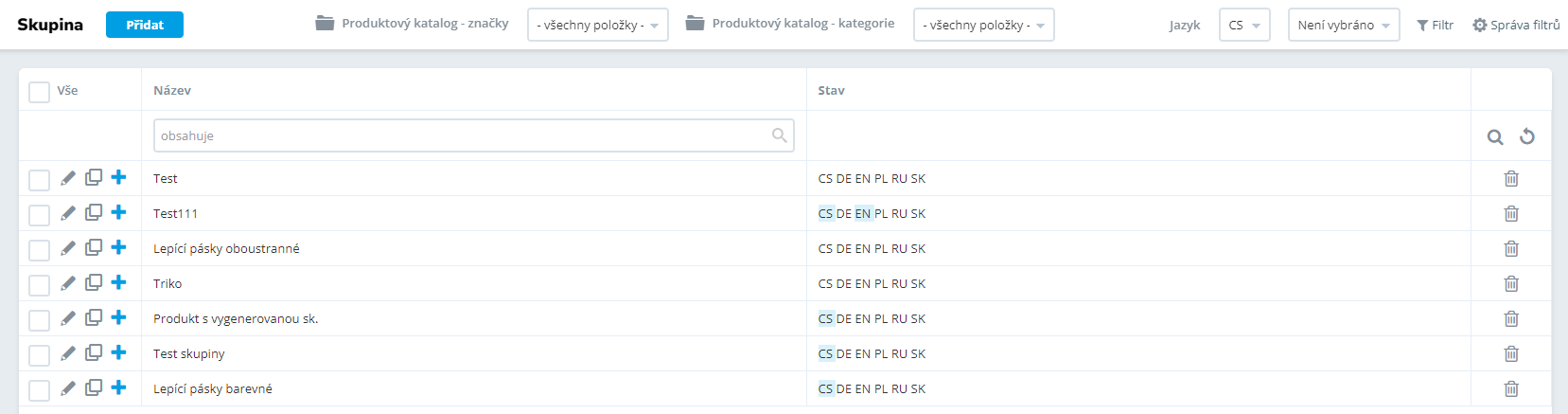
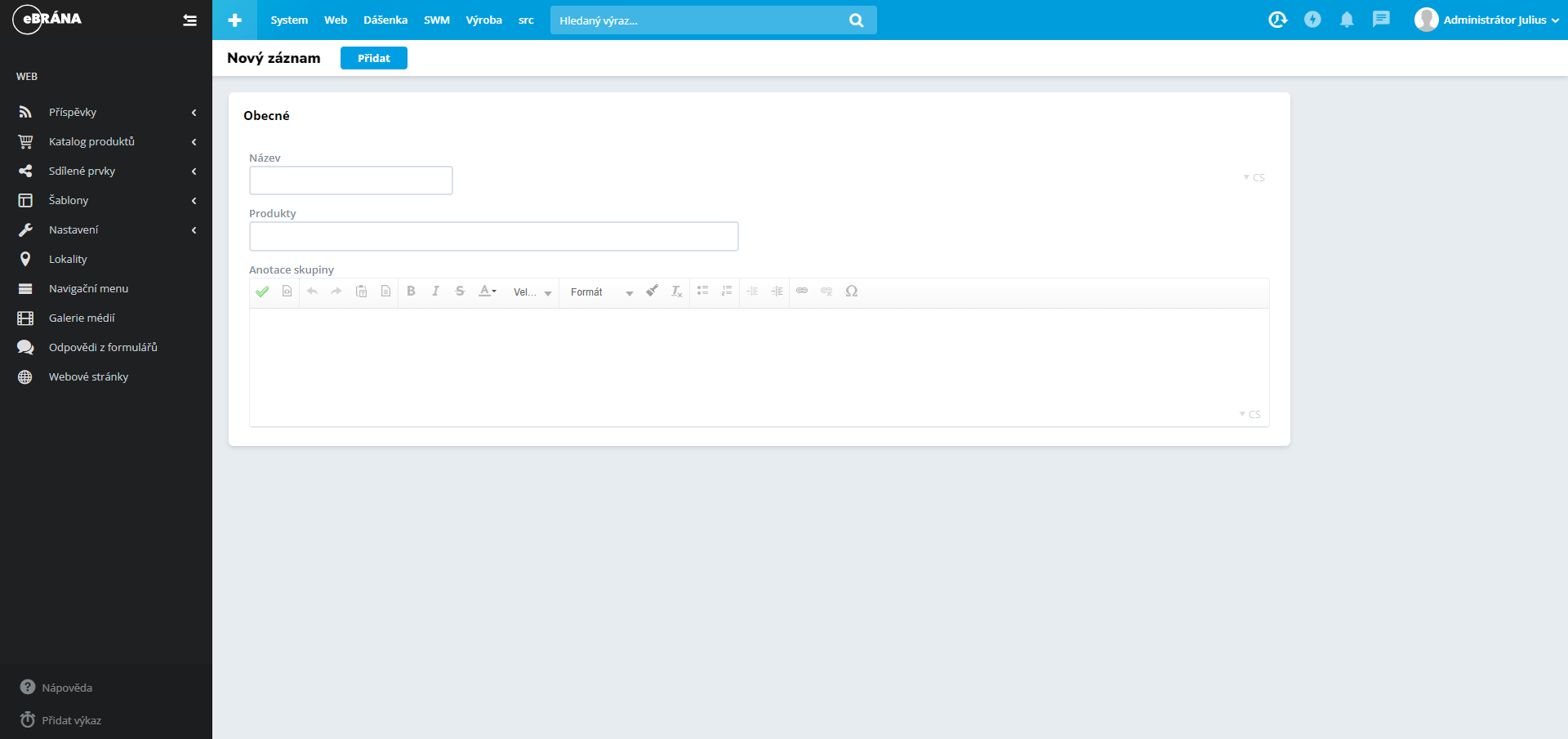
Do pole Název zadejte název skupiny, který se následně využívá při výběru skupiny při vytváření produktu.
Pomocí parametru Produkty můžete přiřadit produkty do vytvářené skupiny (kliknutím do pole a začněte psát název produktu).
Parametr Anotace slouží k zadání krátkého popisu skupiny. Tuto anotaci lze pak hromadně propsat u produktů, které spadají do této skupiny.
Pokud chcete vkládat zkopírovaný text do pole Anotace, je důležité ho nevkládat pomocí klávesové zkratky Ctrl + V, ale pomocí zkratky Ctrl + Shift + V, aby nedocházelo ke kopírování jiného stylování nebo neznámých znaků do webu. Další možností, jak vložit čistý text je po kliknutí na šestou ikonku zprava, kde se vám zobrazí i nápověda na klávesovou zkratku Ctrl + Shift + V. Je možné, že vám na tuto ikonu kliknout nepůjde, potom musíte použít již zmíněnou klávesovou zkratku.
Pro uložení klikněte na tlačítko Přidat, což vás přesměruje do dalšího okno pro úpravu skupiny.
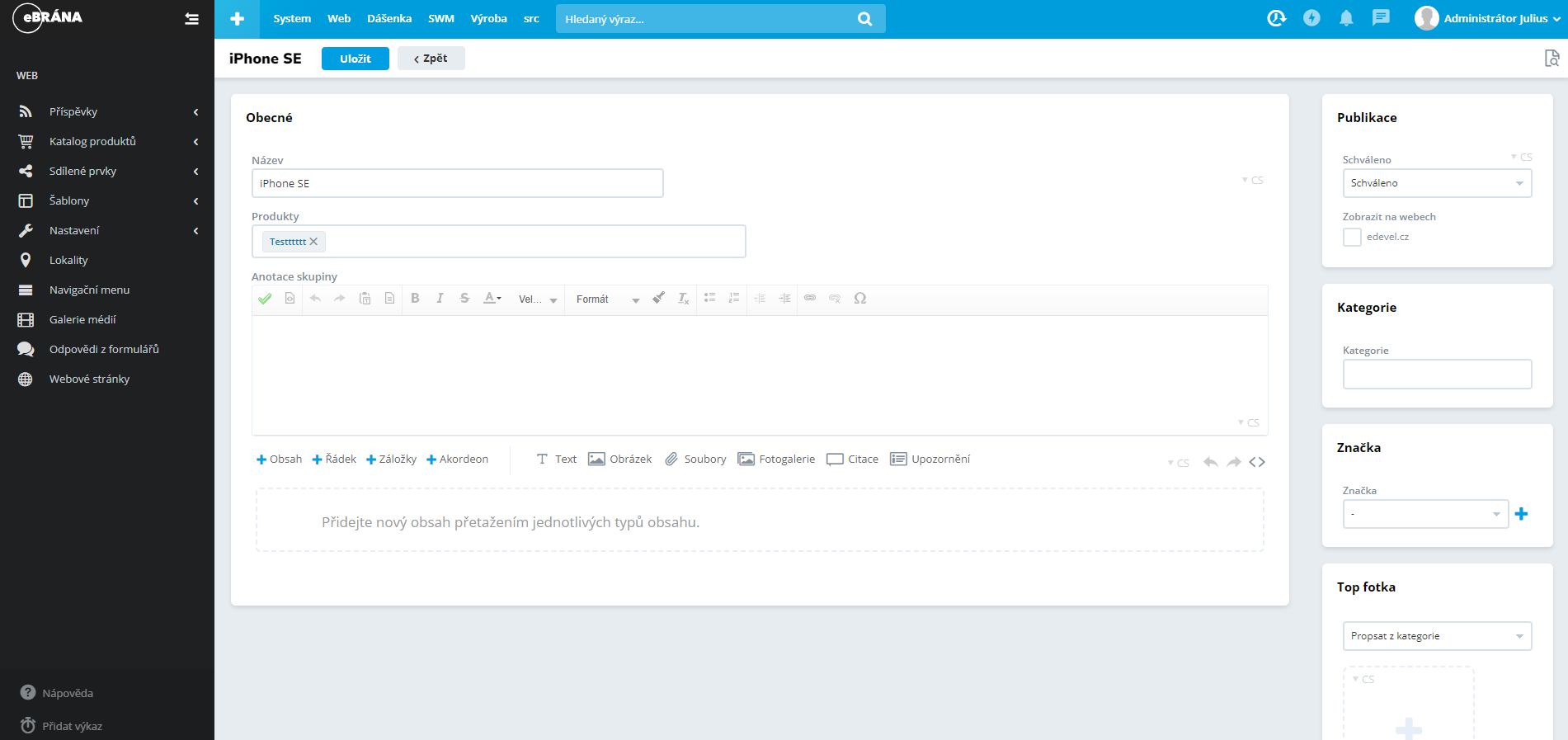
Další parametr pro nastavení skupiny je pole pro vložení jednotlivých typů obsahu. Do tohoto pole se dají přetáhnout komponenty, které se využívají při naplňování webové stránky. Tento obsah lze pak hromadně propsat u produktů, které spadají do této skupiny.
Již zmiňované komponenty lze do produktu vložit dvěma způsoby:
- Pomocí rychlého výběru komponent - tento rychlý výběr se nachází nad polem obsahu a můžete zde vybírat z komponent Text, Obrázek, Soubory, Fotogalerie, Citace a Upozornění.
- Pomocí obsahu - u tohoto způsobu máte na výběr z několika komponent, které se vám zobrazí po přetažení ikony +Obsah do pole řádku.
V případě, že byste chtěli přidat více komponent přetáhněte nejprve ikonu +Řádek a poté do pole řádku +Obsah.
Pokud se chcete dozvědět více o vkládání obsahu, přejděte na tuto část manuálu: zde.
Aby se produkty, které spadají do této skupiny propsali na web je důležité aby v pravé části okna v boxu Publikace byl nastaven parametr Schváleno na hodnotu Schváleno. Tento stav je defaultně nastaven na schváleno, tudíž nemusí přepínat. Je důležité si ale uvědomit, že pokud zde zvolíte stav Koncept, tak se vám produkty, které spadají do této skupiny nezobrazí na webu.
V dalším boxu Kategorie je možné přiřadit k dané skupině jednu nebo více kategorií. Tato kategorie se pak propíše ke všem produktům, které spadají do této skupiny.
Vytvoření kategorií produktů
Kategorie produktů lze vytvářet a upravovat ve složce Kategorie.
Kategorie slouží k vytvoření skupin, do kterých se můžou řadit jednotlivé produkty (např. dámské, pánské). Náhled kategorie nelze provádět, dokud do ní nejsou přidány produkty. Teprve po použití kategorie je vygenerována hodnota URL.
Pokud budete chtít upravit již vytvořenou kategorii, klikněte na danou kategorii. Další možností je duplikovat kategorii, a to provedete kliknutím na ikonu dvou listů. V případě, že budete chtít kategorii smazat klikněte na ikonu koše, který se nachází na pravé straně kategorie.
Pro vytvoření nové kategorie klikněte na tlačítko Přidat, které se nachází v horní části.
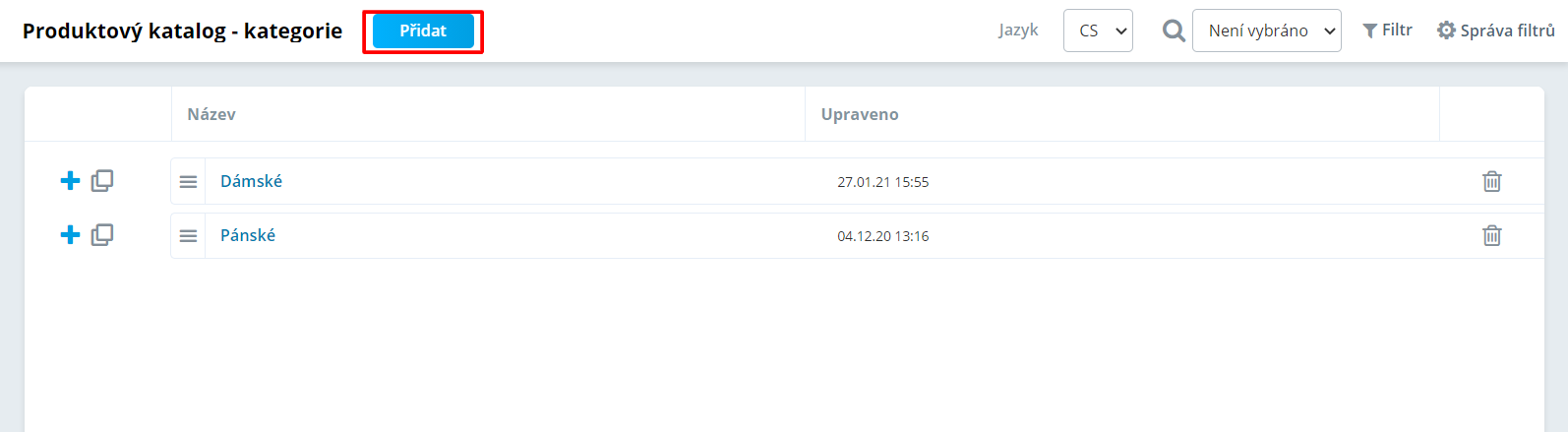
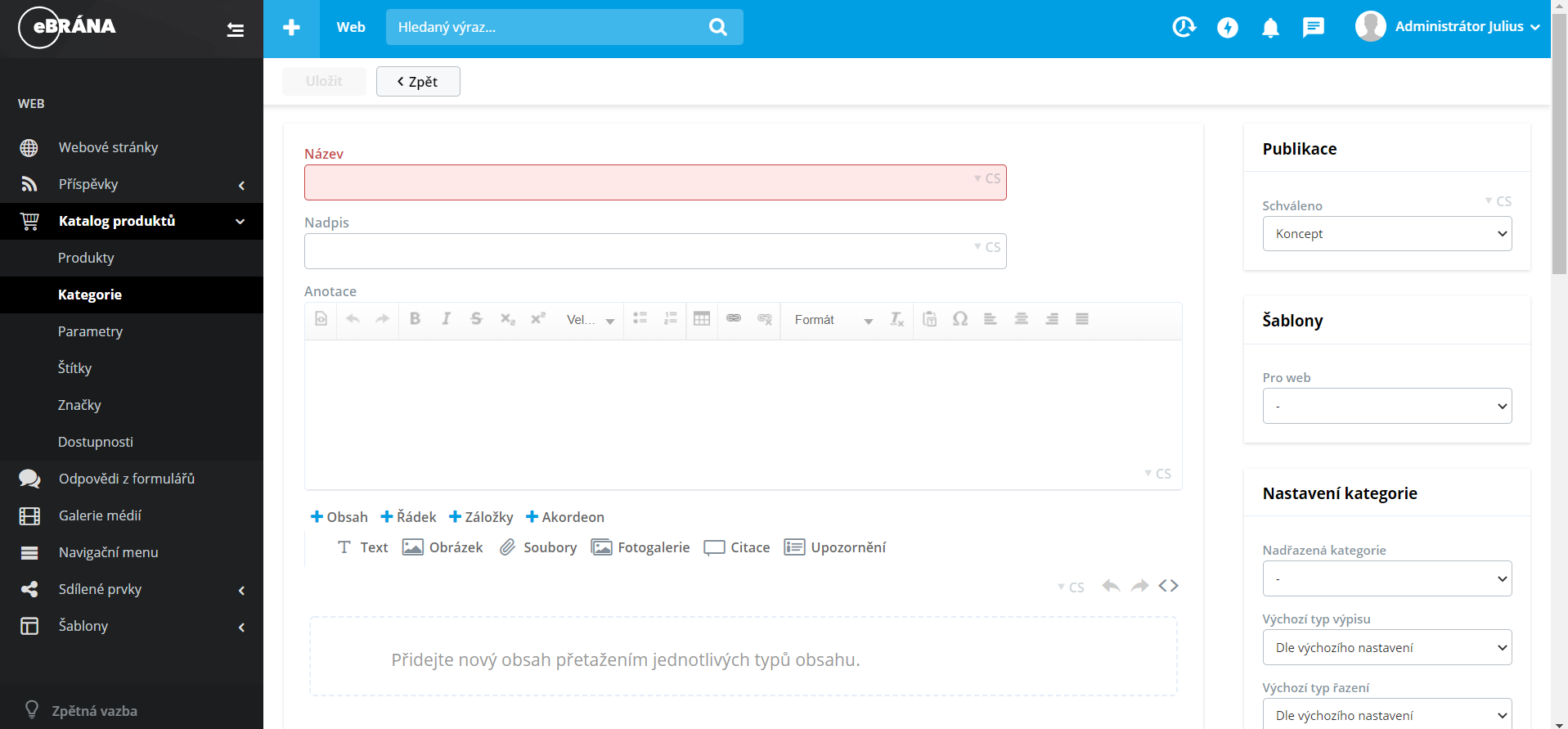
Do pole Název zadejte název kategorie, který se následně využívá i při výběru kategorie pro produkt a do pole Nadpis zadejte nadpis kategorie, který se bude zobrazovat na stránce.
Parametr Anotace slouží k zadání krátkého popisu kategorie.
Pokud chcete vkládat zkopírovaný text do pole Anotace, je důležité ho nevkládat pomocí klávesové zkratky Ctrl + V, ale pomocí zkratky Ctrl + Shift + V, aby nedocházelo ke kopírování jiného stylování nebo neznámých znaků do webu. Další možností, jak vložit čistý text je po kliknutí na šestou ikonku zprava, kde se vám zobrazí i nápověda na klávesovou zkratku Ctrl + Shift + V. Je možné, že vám na tuto ikonu kliknout nepůjde, potom musíte použít již zmíněnou klávesovou zkratku.
Velmi důležitým polem je pole pro vložení jednotlivých typů obsahu. Do tohoto pole se dají přetáhnout komponenty, které se využívají při naplňování webové stránky.
Již zmiňované komponenty lze do produktu vložit dvěma způsoby:
- Pomocí rychlého výběru komponent - tento rychlý výběr se nachází nad polem obsahu a můžete zde vybírat z komponent Text, Obrázek, Soubory, Fotogalerie, Citace a Upozornění.
- Pomocí obsahu - u tohoto způsobu máte na výběr z několika komponent, které se vám zobrazí po přetažení ikony +Obsah do pole řádku.
V případě, že byste chtěli přidat více komponent přetáhněte nejprve ikonu +Řádek a poté do pole řádku +Obsah.
Pokud se chcete dozvědět více o vkládání obsahu, přejděte na tuto část manuálu: zde.
Po vytvoření obsahu kategorie musíte v pravé části okna v boxu Publikace nastavit parametr Schváleno na hodnotu Schváleno, pokud má být kategorie viditelná na stránce. Pokud nechcete, aby byla kategorie zobrazena na webu přepněte tento parametr na Koncept.
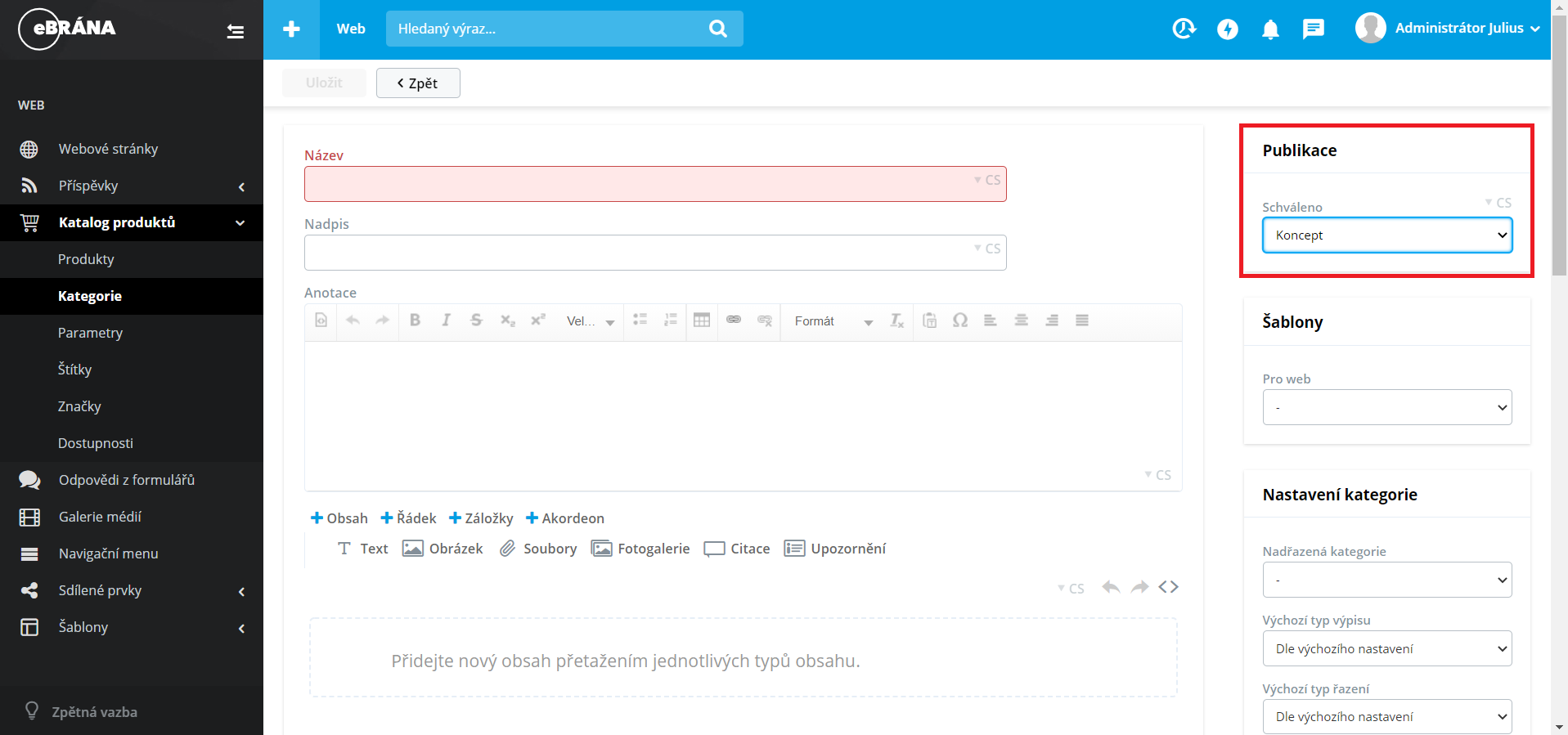
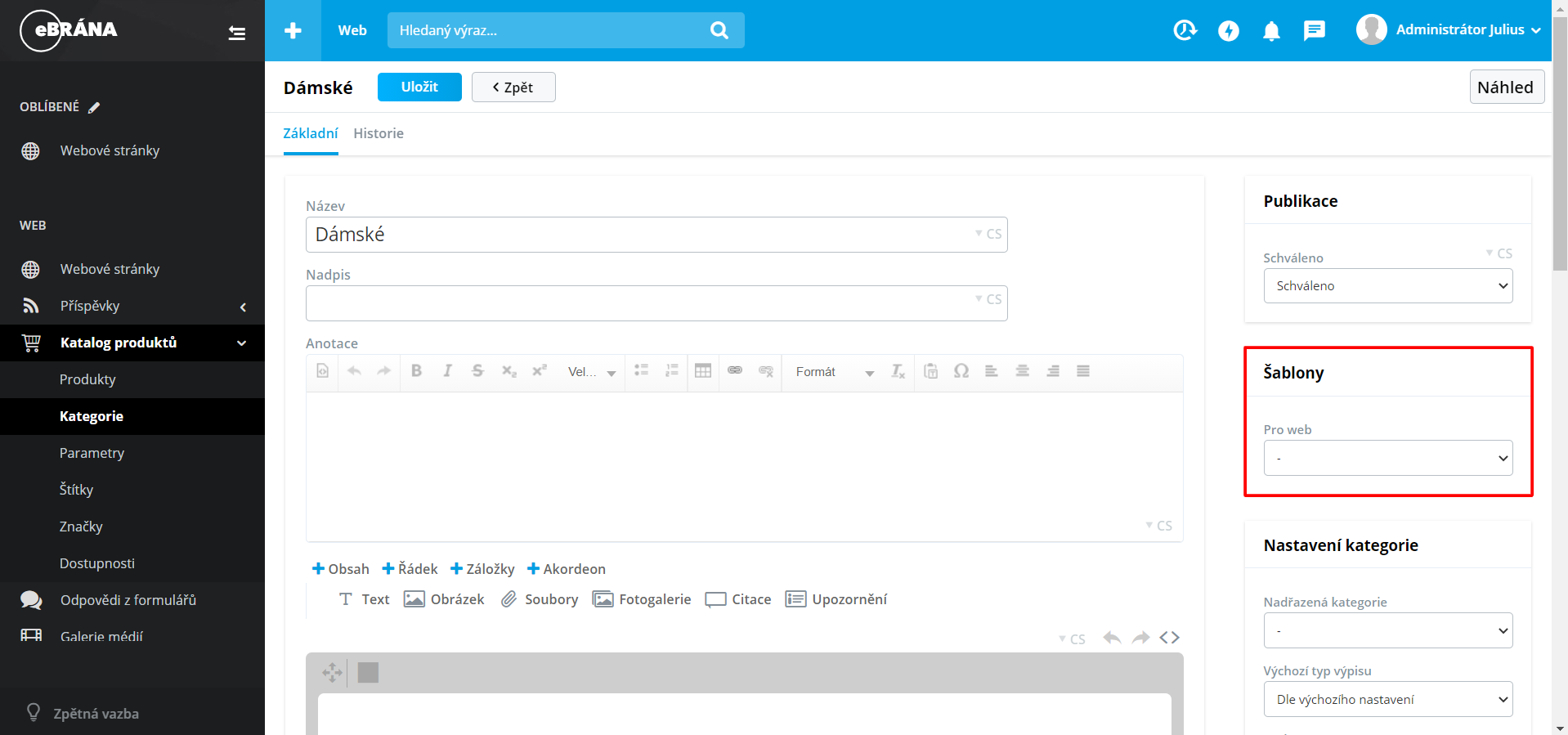
Dalším boxem je Nastavení kategorie, kde máte možnost nastavit Nadřazenou kategorii, Výchozí typ výpisu, Výchozí typ řazení a Výpis podkategorií.
Pokud jste vytvořili novou kategorii přes tlačítko Přidat máte možnost v poli Nadřazená kategorie vybrat z ostatních vytvořených kategorií, která bude k této kategorii nadřazená. Pokud ale již máte vytvořeno více kategorií můžete novou kategorii přiřadit k nadřazené hned při vytváření, a to pomocí tlačítka +. Následně se vám otevře stejné editační okno, které je ukázáno výše, a navíc se vám Nadřazená kategorie automaticky vyplní.
Parametr Výchozí typ výpisu umožňuje vybrat z předpřipravených typů, a to Dle výchozího nastavení, obrázkový, boxový a řádkový.
Parametr Výchozí typ řazení slouží k výběru způsobu řazení, a to Dle výchozího nastavení, Od nejlevnějšího, Od nejdražšího, Podle štítku Novinka, Podle štítku Top produkty.
Posledním parametrem je Výpis podkategorií, kde máte možnost vybrat způsob jejich zobrazení. Pokud se vám nic nezobrazuje, tak nemáte vytvořené podkategorie (přiřaďte Nadřazenou kategorii k produktu). Na výběr máte z Dle výchozího nastavení, Boxový s obrázky, Řádkový a Nezobrazovat.
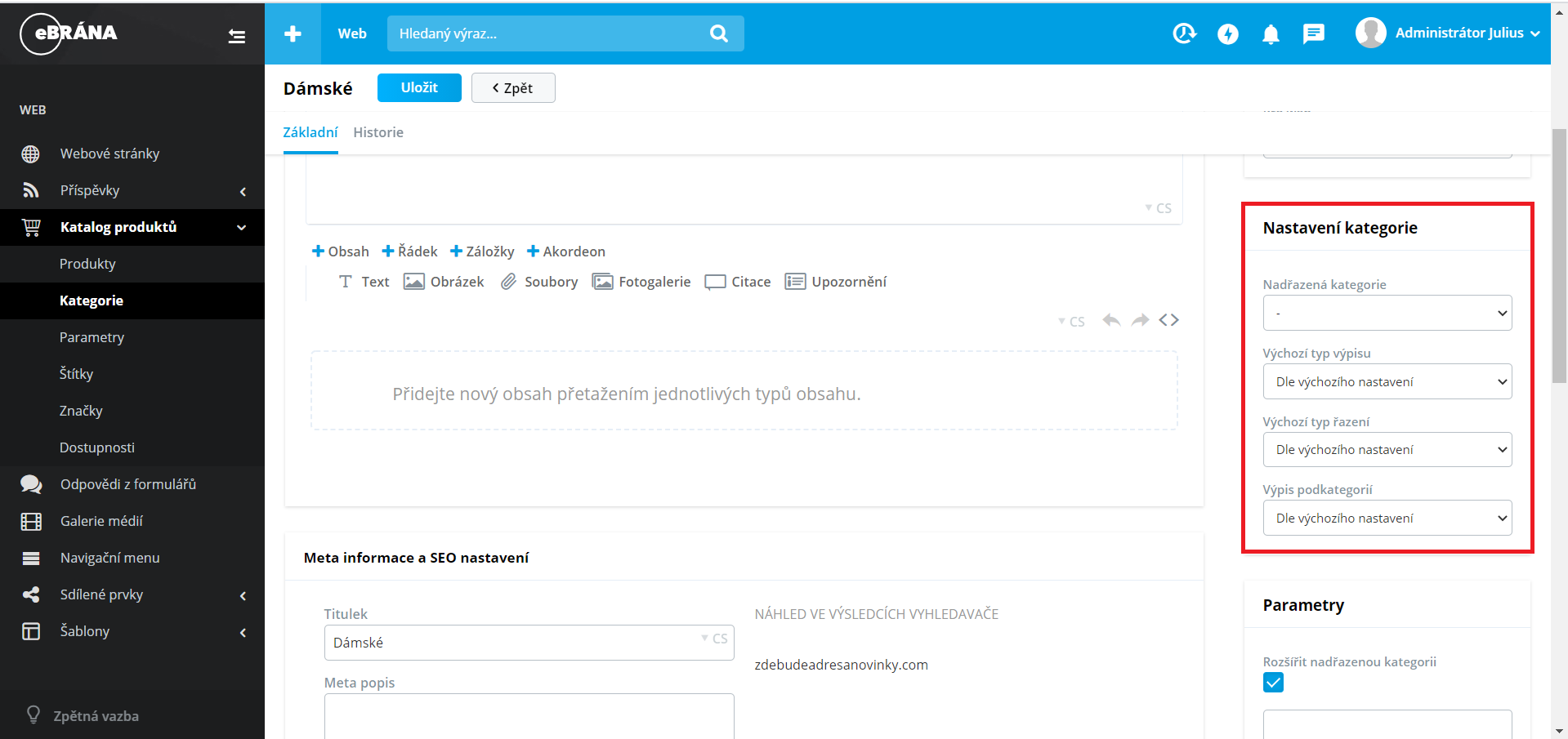
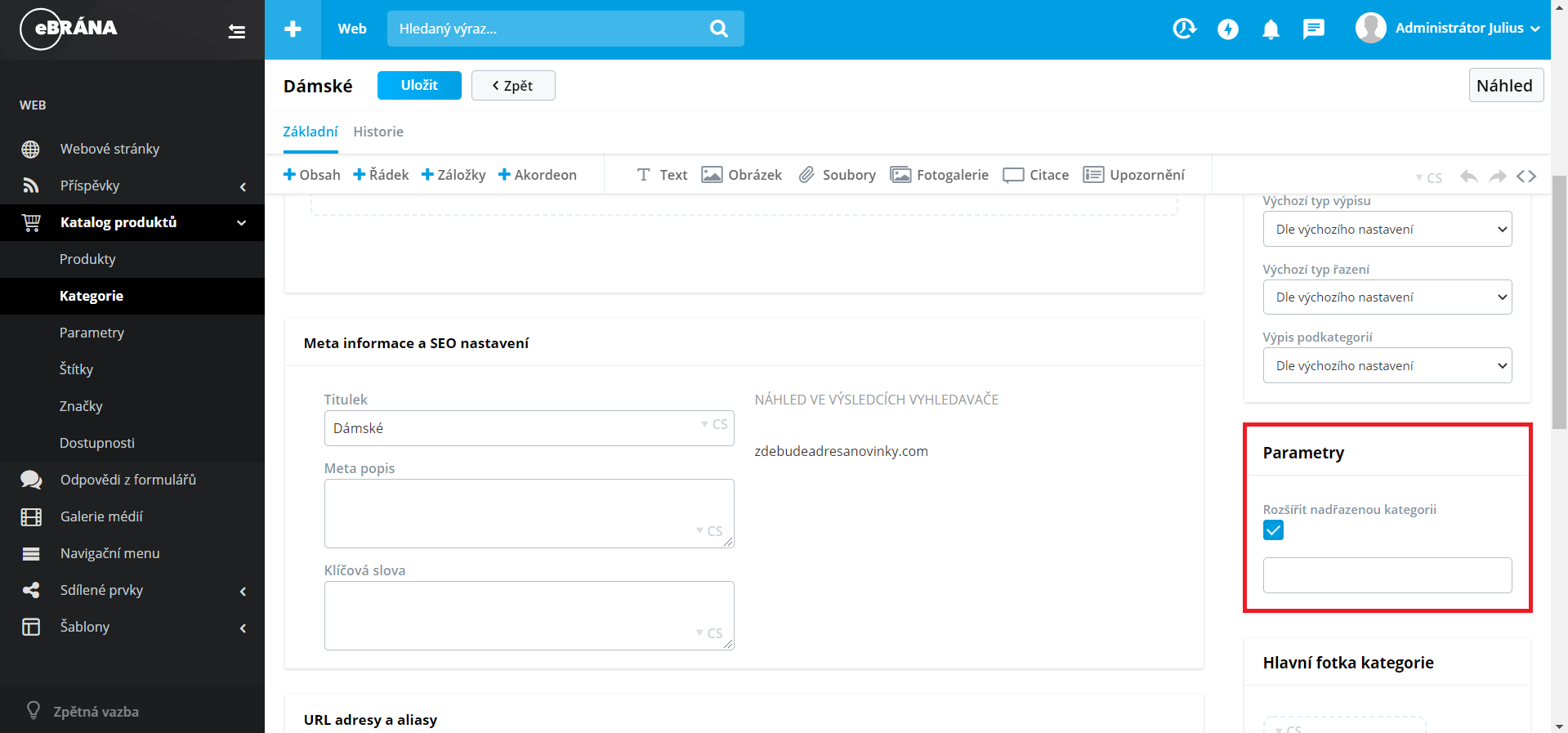
Dále je zde box Hlavní fotka, která slouží k nastavení hlavní fotografie kategorie.
Obrázek lze vložit pomocí čtverce s ikonkou plus, na které stačí najet kurzorem myši a kliknout. Zobrazí se vám dvě možnosti, jak nahrát obrázek:
- Nahrát z počítače – zobrazí se vám okno s výběrem umístění v rámci vašeho počítače, poté už jen stačí vybrat obrázek.
- Načíst z galerie – zobrazí se vám vaše fotogalerie, z které stačí kliknout na vybraný obrázek nebo ho vyhledat ve vyhledávači. V galerii naleznete všechny obrázky, které jste použili v rámci webové prezentace nebo obrázky načtené do této galerie.
V případě, že se vám v galerii nezobrazuje žádný obrázek, znamená to, že nemáte nic nahraného v modulu Galerie médií. Tato část manuálu se nevěnuje modulu Galerie médií, přejděte proto na tento odkaz: zde.
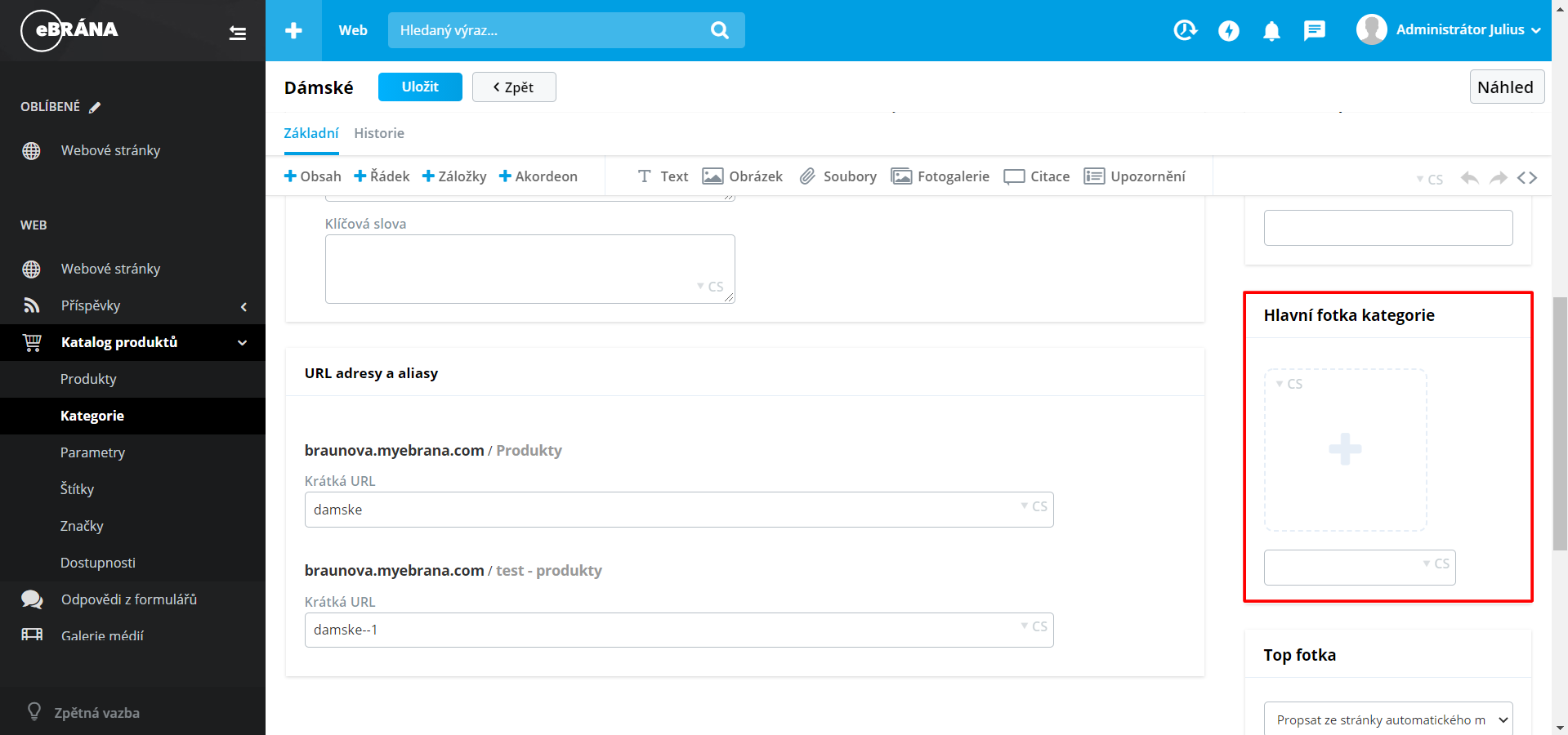
Po dokončení potřebných úprav kategorie, klikněte na tlačítko Uložit.
Vytvořené kategorie lze přidat k produktům při vytváření produktů. Tato část se popisuje výše v manuálu: zde.
Vytvoření parametrů produktu
Parametry lze vytvářet a upravovat ve složce Parametry a slouží k vytvoření skupin parametrů (např. velikost, barva), které lze přiřadit k jednotlivým produktům.
Pokud budete chtít upravit již vytvořený parametr, klikněte na ikonu tužky v levé části parametru. Další možností je duplikovat parametr, a to provedete kliknutím na ikonu dvou listů. V případě, že budete chtít parametry smazat klikněte na ikonu koše, který se nachází na pravé straně parametru.
Pro vytvoření nové kategorie klikněte na tlačítko Přidat, které se nachází v horní části.
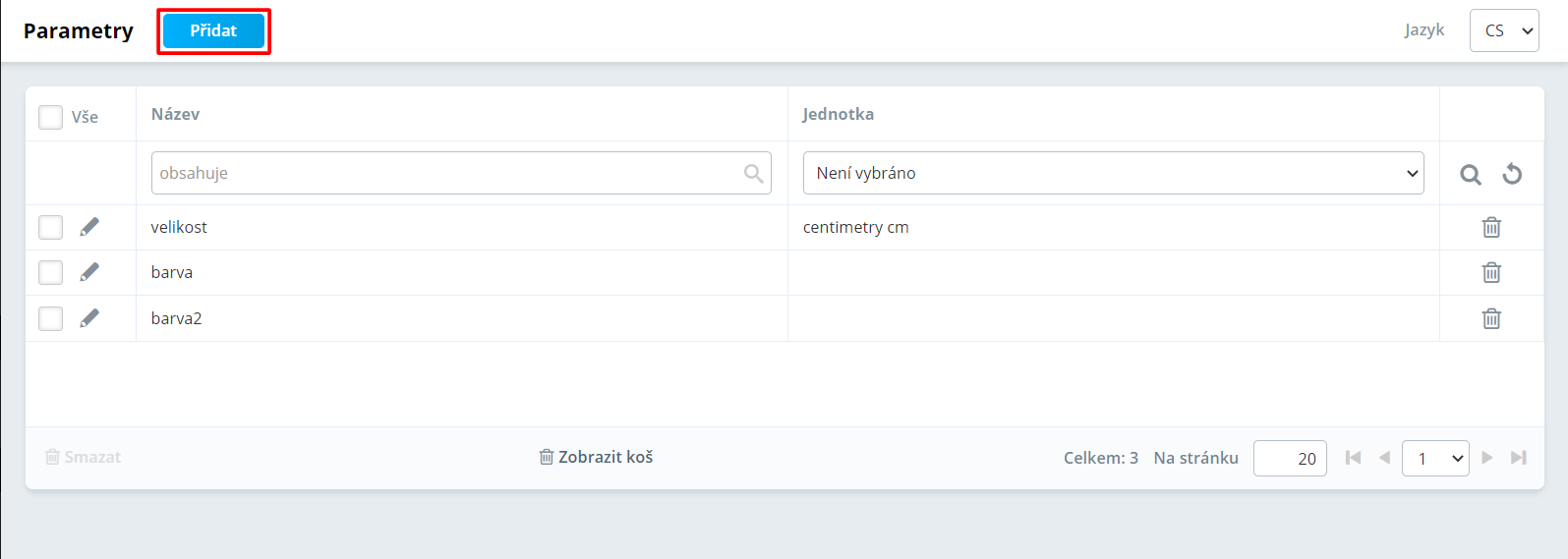
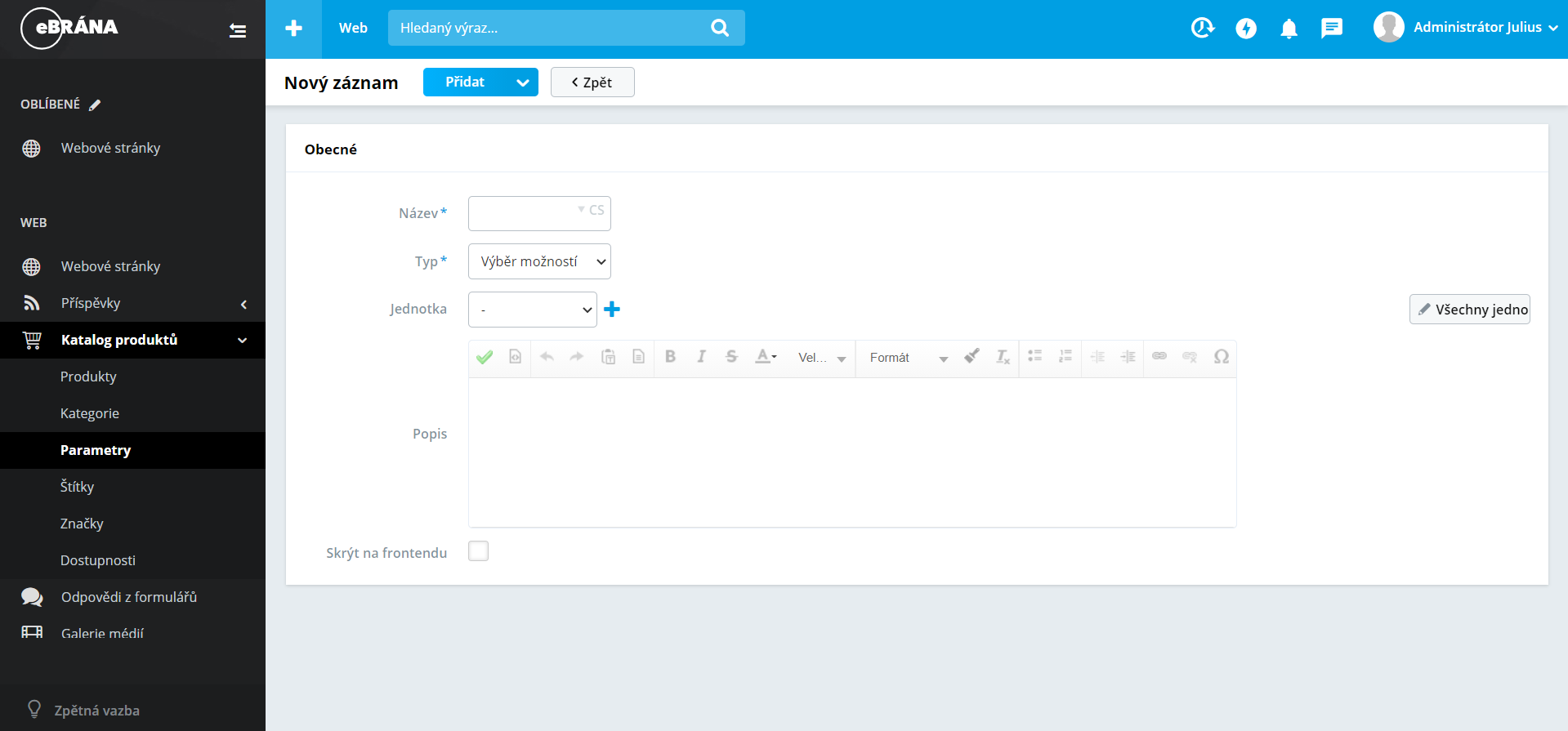
Do pole Název vyplňte název daného parametru (např. barva, velikost). V poli Typ máte na výběr ze tří typů parametrů.
- Výběr možnosti - můžete využít pokud chcete vybrat pouze jednu hodnotu pro parametr. Po kliknutí na tlačítko Přidat se zobrazí pole pro vypsání hodnot (ve spodní části).
- Číslo - pokud budete tvořit například parametr velikost je zde možné vytvořit jednotku, a to kliknutím na + nebo vybrat z již vytvořených jednotek.
- Výběr více možností - můžete využít pokud chcete vybrat více hodnot pro daný parametr. Po kliknutí na tlačítko Přidat se zobrazí pole pro vypsání hodnot (ve spodní části).
V případě, že vyberete možnost Typu Výběr z možnosti nebo Výběr více možností zobrazí se vám pod pole Popis pole Hodnoty parametru.
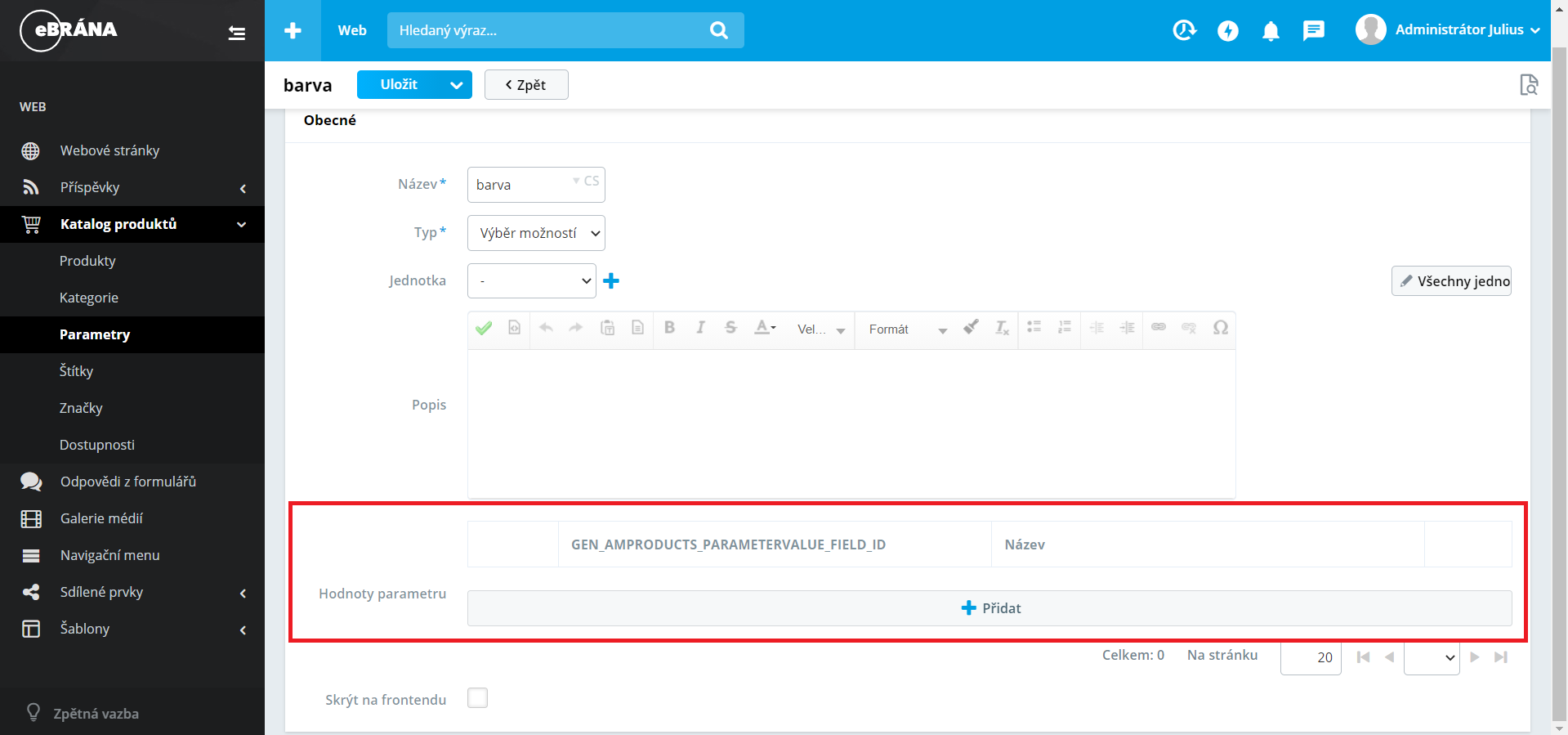

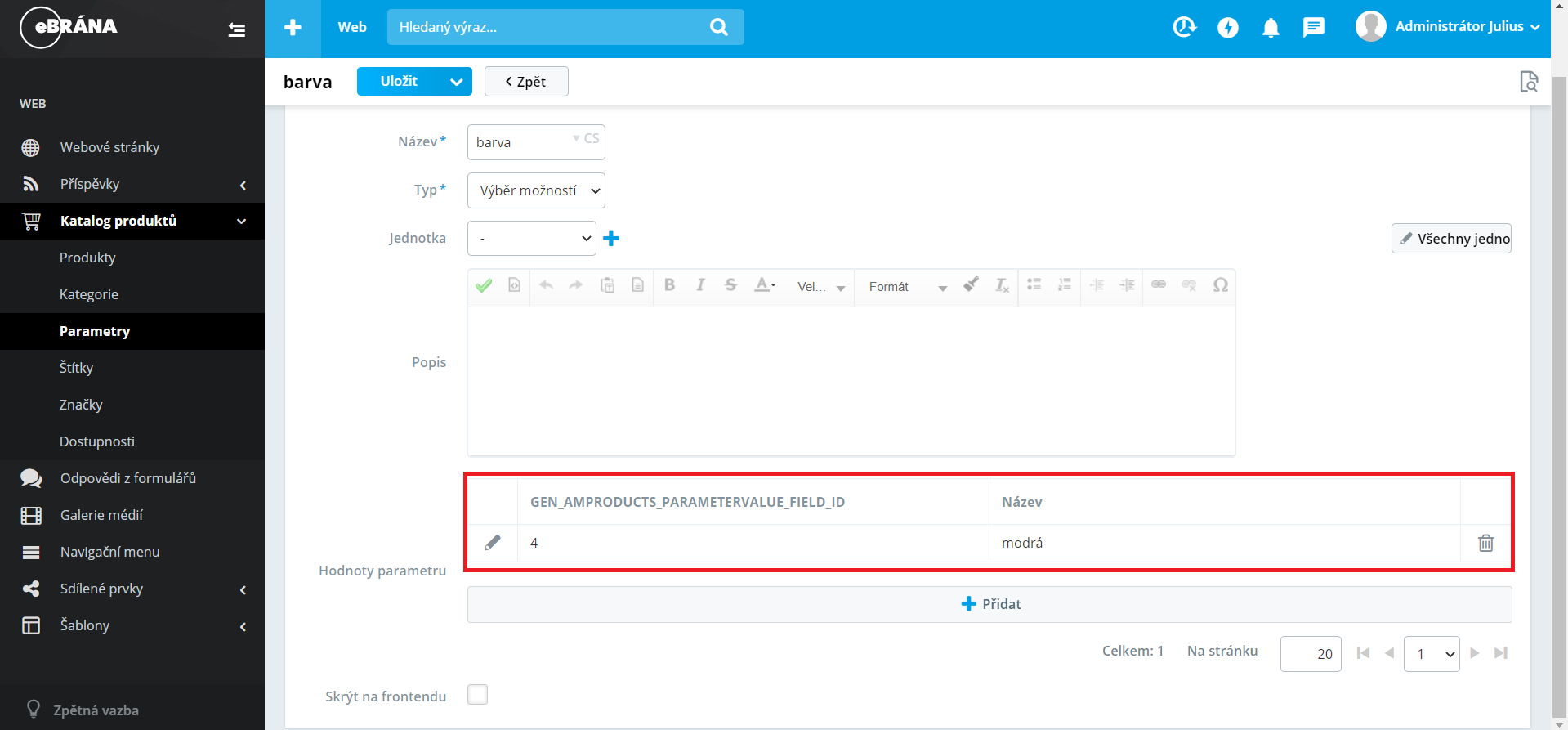
Vytvoření štítků produktu
Pomocí složky Štítky lze vytvořit seznam štítků, které slouží k bližšímu označení produktů (např. new, sale, top). Tyto štítky je následně možné přidat ke každému produktu.
Pokud budete chtít upravit již vytvořený štítek klikněte na tužku v levé části štítku. V případě, že budete chtít štítek smazat klikněte na křížek, který se nachází na pravé straně štítku.
Pro vytvoření nového štítku klikněte na tlačítko Přidat, které se nachází v horní části editoru.
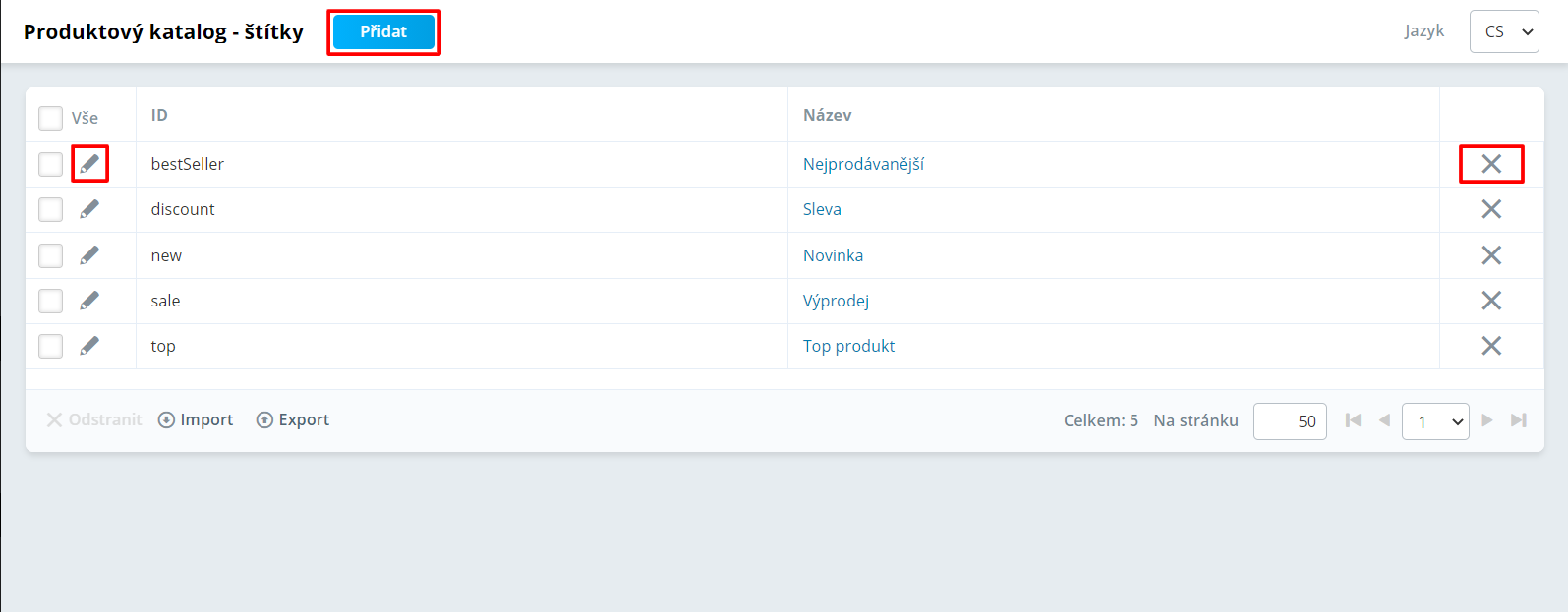
Po kliknutí na tlačítko Přidat se vám zobrazí editační okno, ve kterém je možné vytvořit štítky produktů.
Prvním polem je zde ID, což je číslo, které jednoznačně identifikuje položku (nemůže mít toto označení žádná jiná).
Dalším polem je pole Název. Do tohoto pole vyplňte název štítku, pod kterým bude štítek evidován.
Dále jsou zde dva parametry pro nastavení barvy štítku a to Barva pozadí a Barva textu.
Po vyplnění polí, klikněte na tlačítko Přidat.
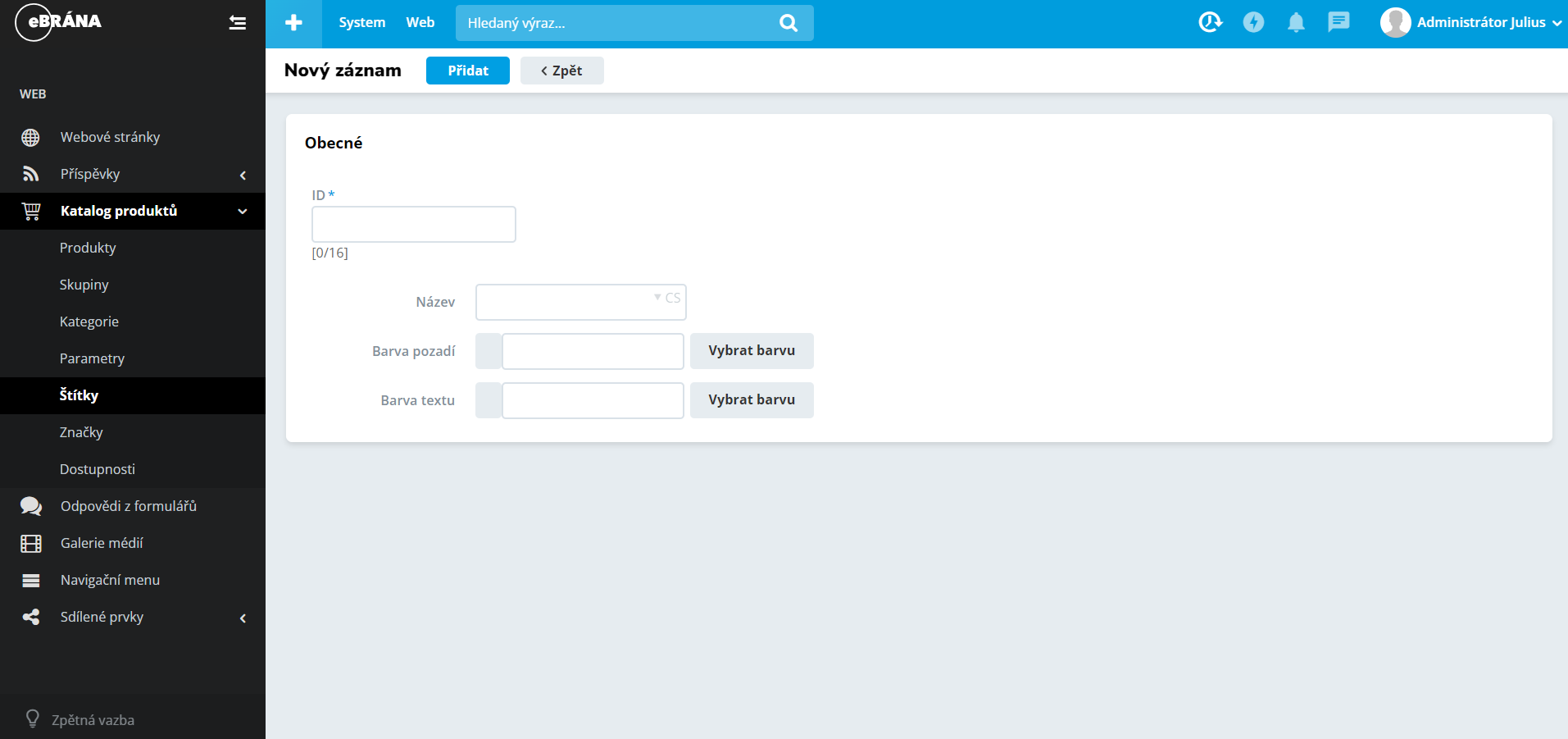
Vytvoření značek produktů
Pomocí složky Značky lze vytvořit seznam výrobců daných produktů. Tyto značky je následně možné přidat ke každému produktu.
Pokud budete chtít upravit již vytvořenou značku klikněte na tužku v levé části značky. V případě, že budete chtít značku smazat klikněte na křížek, který se nachází na pravé straně značky.
Pro vytvoření nové značky klikněte na tlačítko Přidat, které se nachází v horní části editoru.
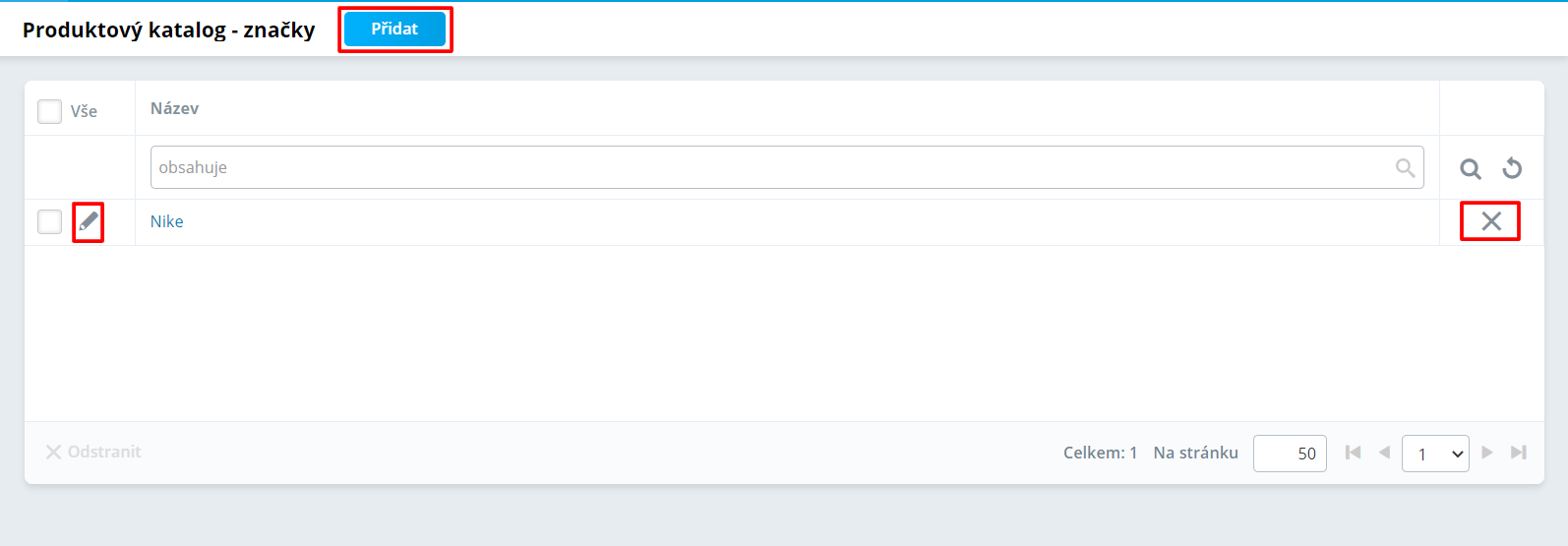
Po kliknutí na tlačítko Přidat se vám zobrazí editační okno, kde je možné vyplnit pole Název značky a pole pro nahrání Obrázku výrobce. Po záznamu, klikněte na tlačítko Přidat.
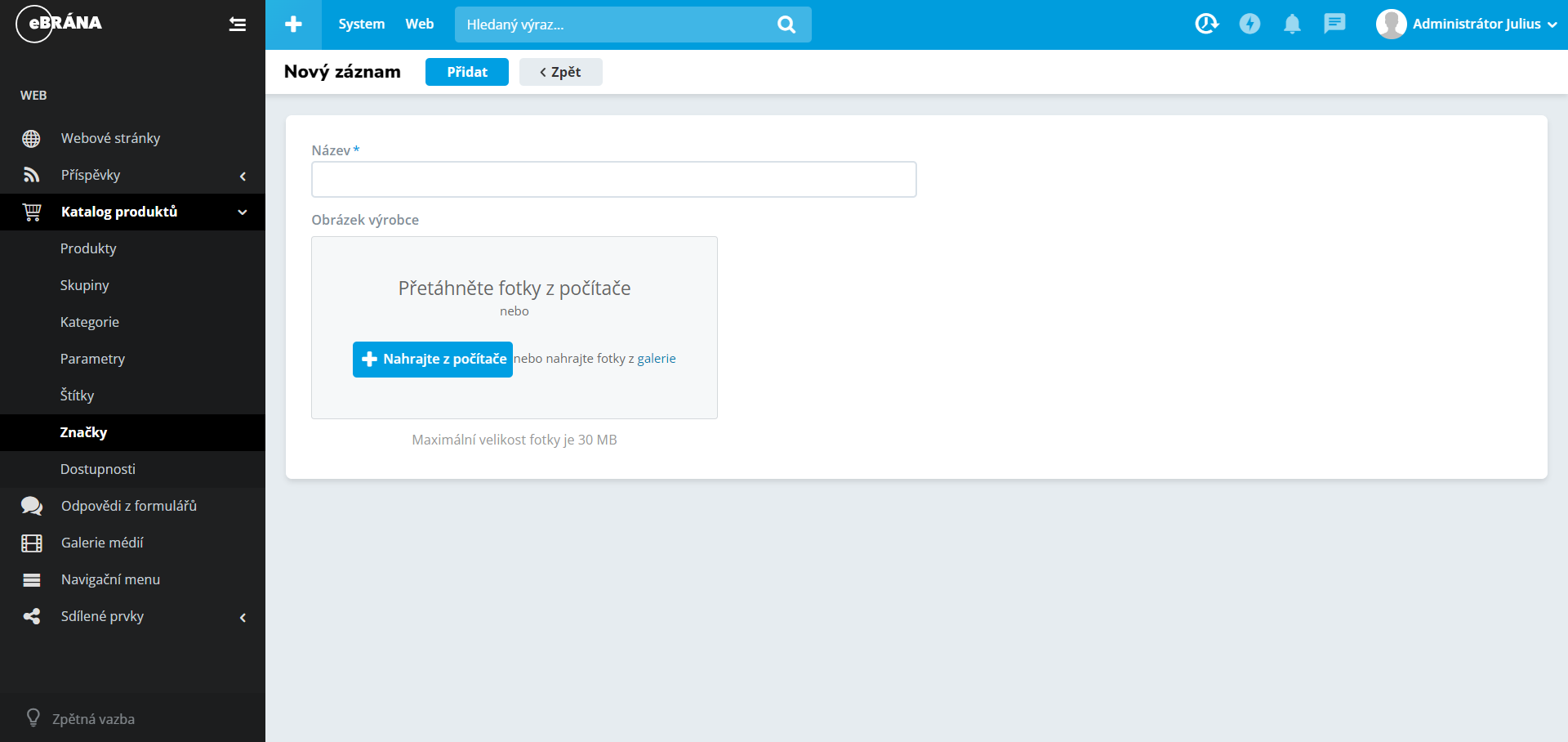
Vytvoření dostupnosti produktů
Pomocí složky Dostupnosti lze vytvořit možné dostupnosti, které se následně přidávají ke každému produktu.
Pokud budete chtít upravit již vytvořenou dostupnost klikněte na tužku v levé části dostupnosti. V případě, že budete chtít dostupnost smazat klikněte na křížek, který se nachází na pravé straně dostupnosti.
Pro vytvoření nové dostupnosti klikněte na tlačítko Přidat, které se nachází v horní části editoru.
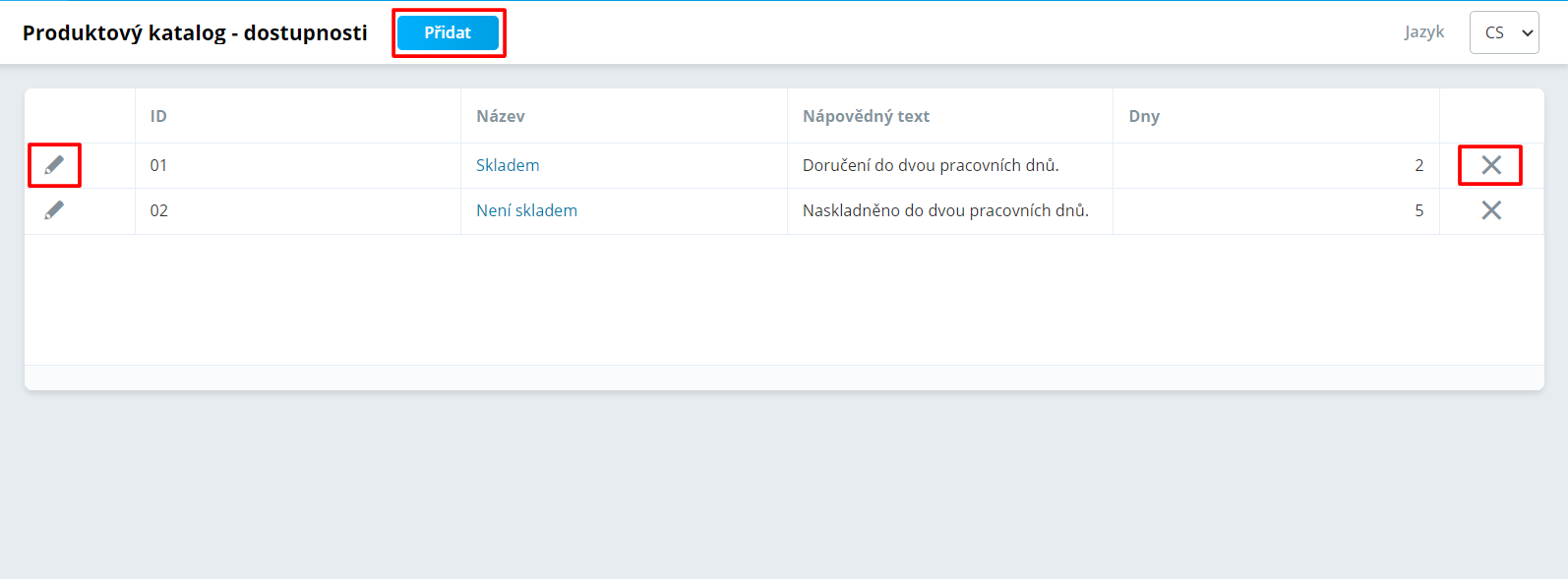
Po kliknutí na tlačítko Přidat se vám zobrazí editační okno, ve kterém je možné vytvořit dostupnost produktů.
Prvním polem je zde ID, což je číslo, které jednoznačně identifikuje položku (nemůže mít toto označení žádná jiná).
Dalším polem je pole Název. Do tohoto pole vyplňte text, který se bude zobrazovat u produktu, kterému tuto položku přiřadíte (např. Skladem).
Parametr Nápovědný text slouží k popisu významu dostupnosti (např. Doručení do dvou pracovních dnů).
Posledním polem je pole Dny, což je doba doručení. Je to počet dnů, po který bude zákazník čekat na dodání produktu.
Po vyplnění polí, klikněte na tlačítko Přidat.
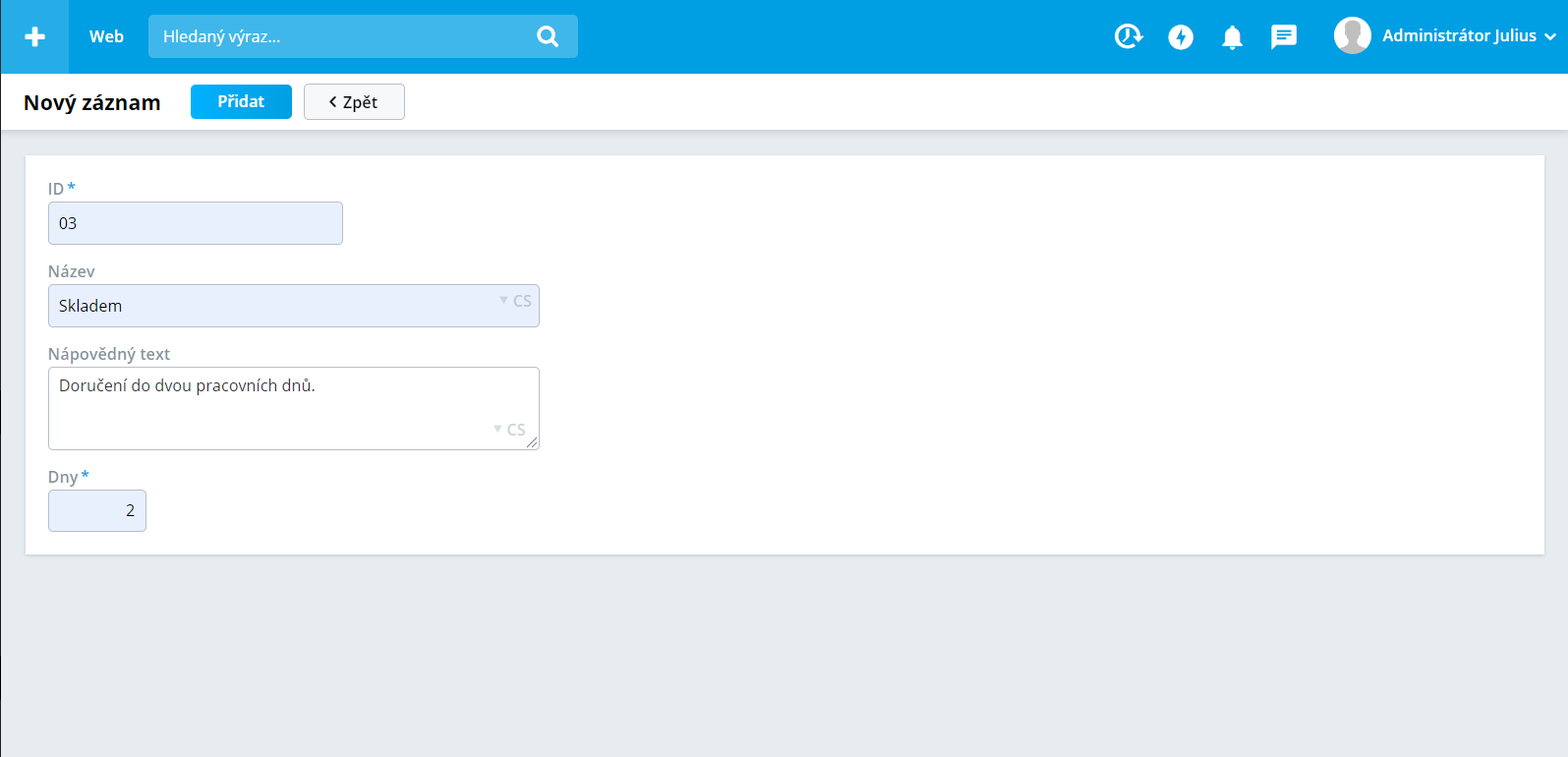
Vytvoření automatické modulu ve stromové struktuře webových stránek
Pro přidání produktového katalogu do stromové struktury je nutné přesunout se do modulu Webové stránky. V tomto modulu naleznete strukturu všech vašich stránek webové prezentace. Můžete zde přidávat, mazat nebo duplikovat vaše webové stránky. Modulu Webové stránky se věnuje jiná část manuálu, zde se popisuje pouze vytvoření automatického modulu.
Modul Webové stránky naleznete v menu, které se nachází na levé straně.
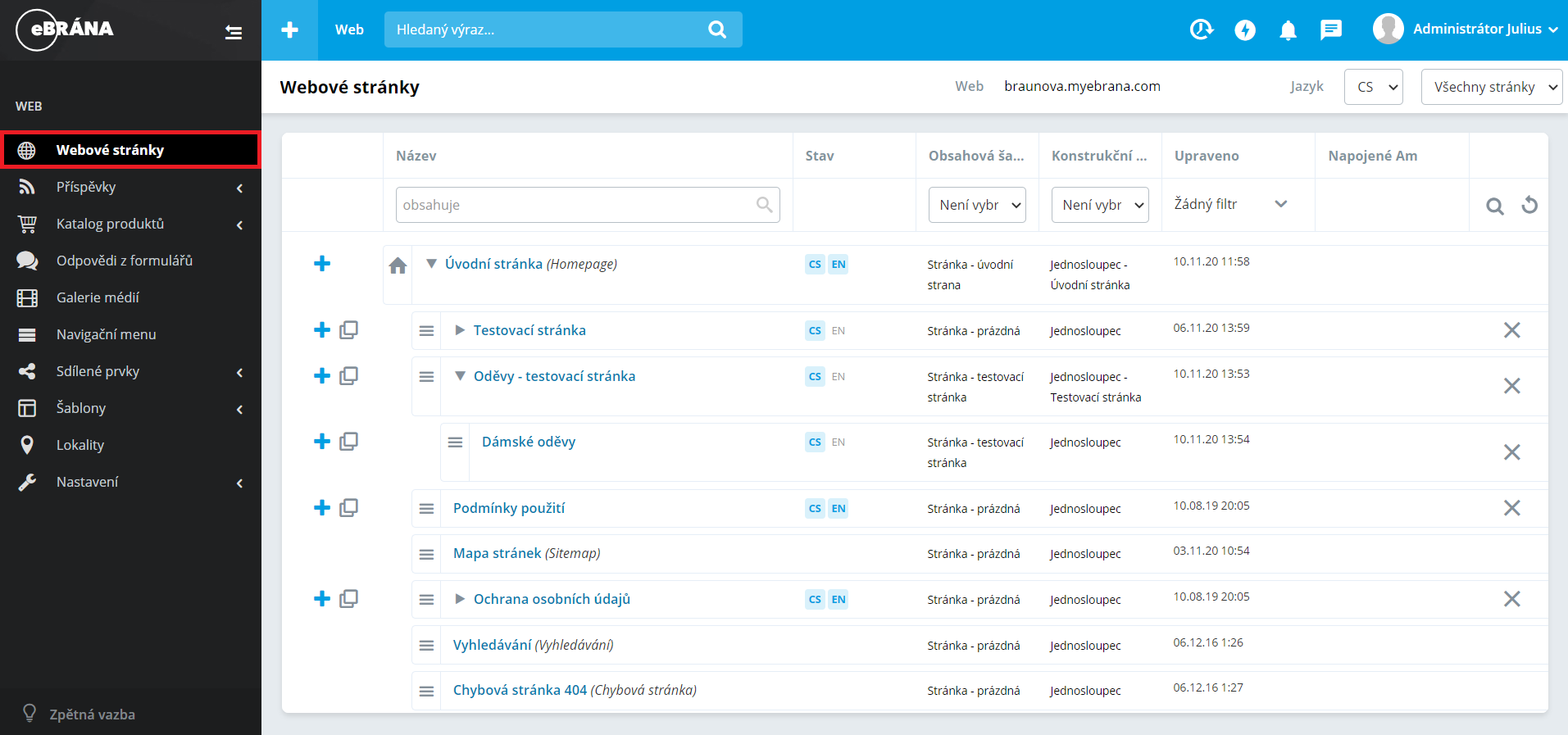
Po kliknutí na Webové stránky v menu se zobrazí stromová struktura vašich stránek, kde můžete stránky upravovat nebo vytvářet nové.
V případě, že chcete vytvořit automatický modul, tedy stránku, na které se budou zobrazovat vaše vytvořené produkty z modulu Katalog produktů klikněte na +, které se nachází u většiny stránek. Stránky jsou přidávány do jednotlivých úrovní, kdy Úvodní stránka má jediná nejvyšší úroveň (ve stejné úrovni žádná stránka nebude). Pokud tedy budete chtít vytvořit stránku v úrovni pod Úvodní stránkou, klikněte na + u Úvodní stránky (nově vytvářená stránka se přidá vždy pod tu stránku u které kliknete na +). Pokud u některé stránky není zobrazené je to proto, že k příslušné stránce nelze přidat podstránku.
Po kliknutí na +, zobrazí se vám okno na místě, kde bude stránka následně přidána:
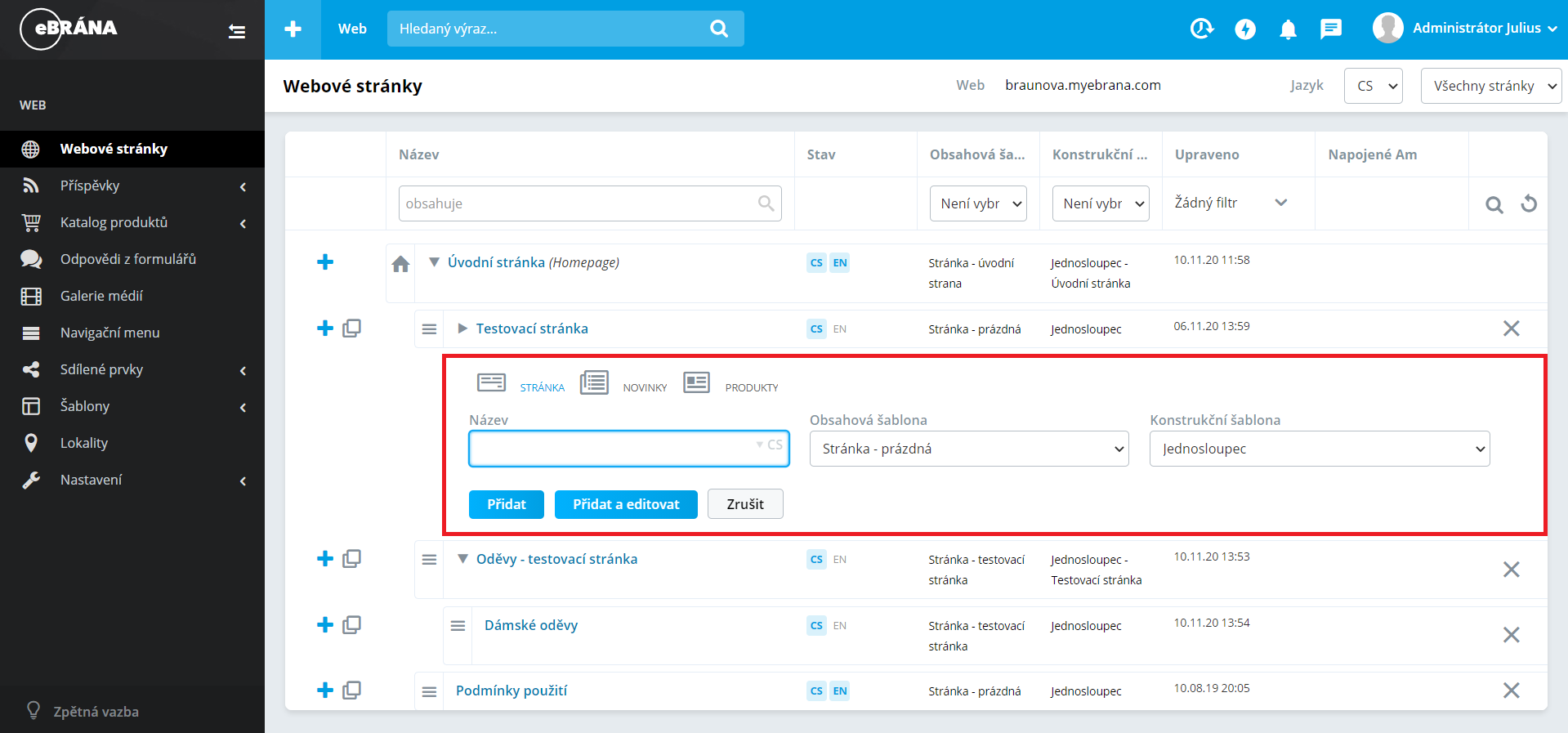

Po zadání názvu klikněte na tlačítko Přidat a otevře se vám okno, ve kterém lze nastavit konfiguraci daného automatického modulu.
První záložkou v konfiguraci automatického modulu je záložka Filtry. V této záložce je možné vybrat omezující filtry (například štítky, které mohou rozdělovat produkty do různých kategorií). Pro vybrání filtrů stačí kliknout v pravé části na omezující filtr a z něj vybrat konkrétní prvky.
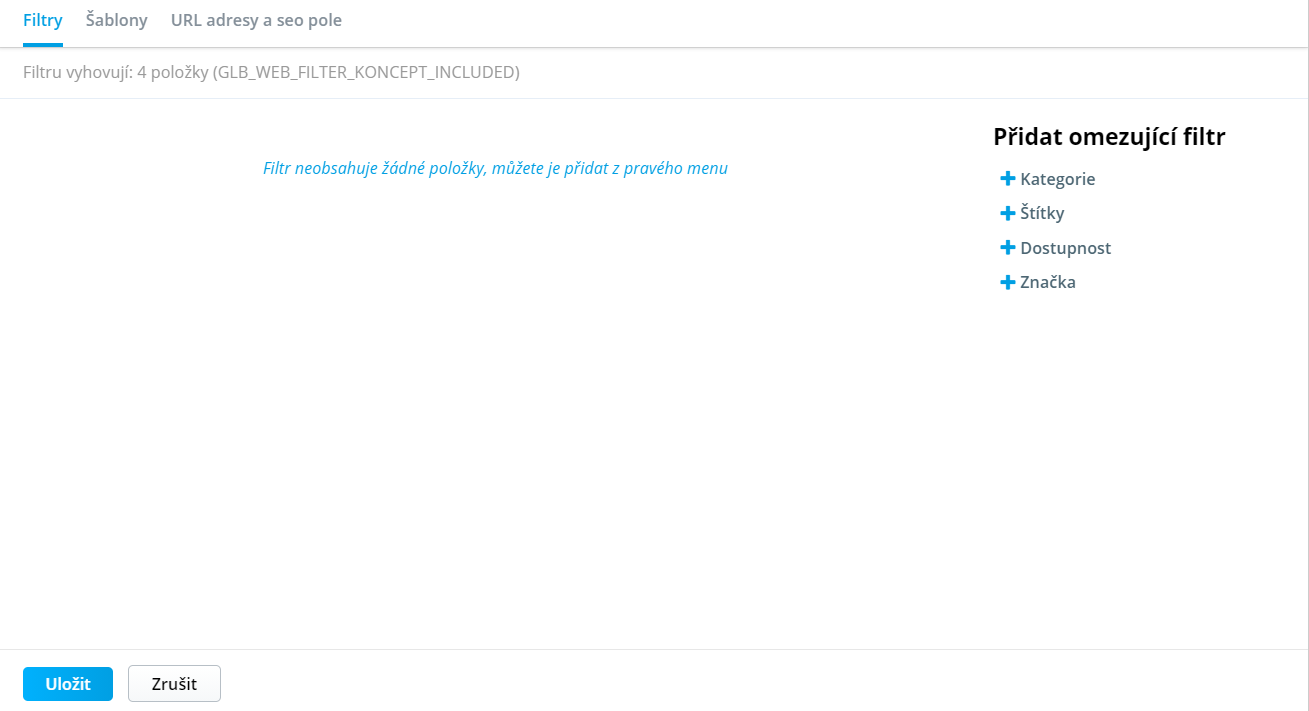
Další záložkou je záložka Šablony, ve které lze přiřadit Obsahové a Konstrukční šablony k jednotlivým šablonám. U obsahové šablony máte standardně na výběr z Detailu produktů, Výpisu produktů a Výpisu produktů v kategorii, popřípadě můžete vytvořit další, a to v modulu Šablony -> Obsahové šablony, odkaz na tuto část: zde. U konstrukční šablony máte na výběr z různých šablon, ale doporučuji ponechat šablonu Jednosloupec. Po vybrání šablon klikněte na tlačítko Uložit.
Po vytvoření a uložení této stránky s produkty si tuto stránku vyhledejte ve stromové struktuře a rozklikněte ji. Po rozkliknutí změňte stav Publikace z Konceptu na Schváleno, aby byla vaše stránka viditelná na webu a opět klikněte na tlačítko Uložit.
V případě, že se chcete podívat, jak vypadá vaše stránka s produkty, stačí kliknout na tlačítko Náhled, které se nachází v pravém horním rohu editačního okna.
Související části manuálu

Produktové komponenty

Modul Webové stránky

