V modulu Příspěvky je možné vytvářet příspěvky, které pak vložíte na stránku pomocí komponenty Widget příspěvky a vytvořením automatického modulu ve stromové struktuře stránek. Pokud chcete na vaší webovou stránku vytvářet příspěvky je důležité, aby byly příspěvky aktuální.
Úvod k modulu Příspěvky
V modulu Příspěvky lze vytvářet příspěvky, které se pomocí komponenty Widget příspěvky nebo pomocí automatického modulu vypisují na příslušné stránce. Příspěvky lze pojmout jako novinky, články, aktuality nebo například jako blog. Pokud se rozhodnete využívat příspěvky na vašem webu je důležité aby byly tyto příspěvky aktuální.
V této části manuálu doporučuji věnovat pozornost především kapitole Kde najít modul Příspěvky, Jak vytvořit nové příspěvky a Nastavení daného příspěvku.
Na obrázku níže je ukázáno jak se zobrazují příspěvky na webu a následně v modulu Příspěvky.
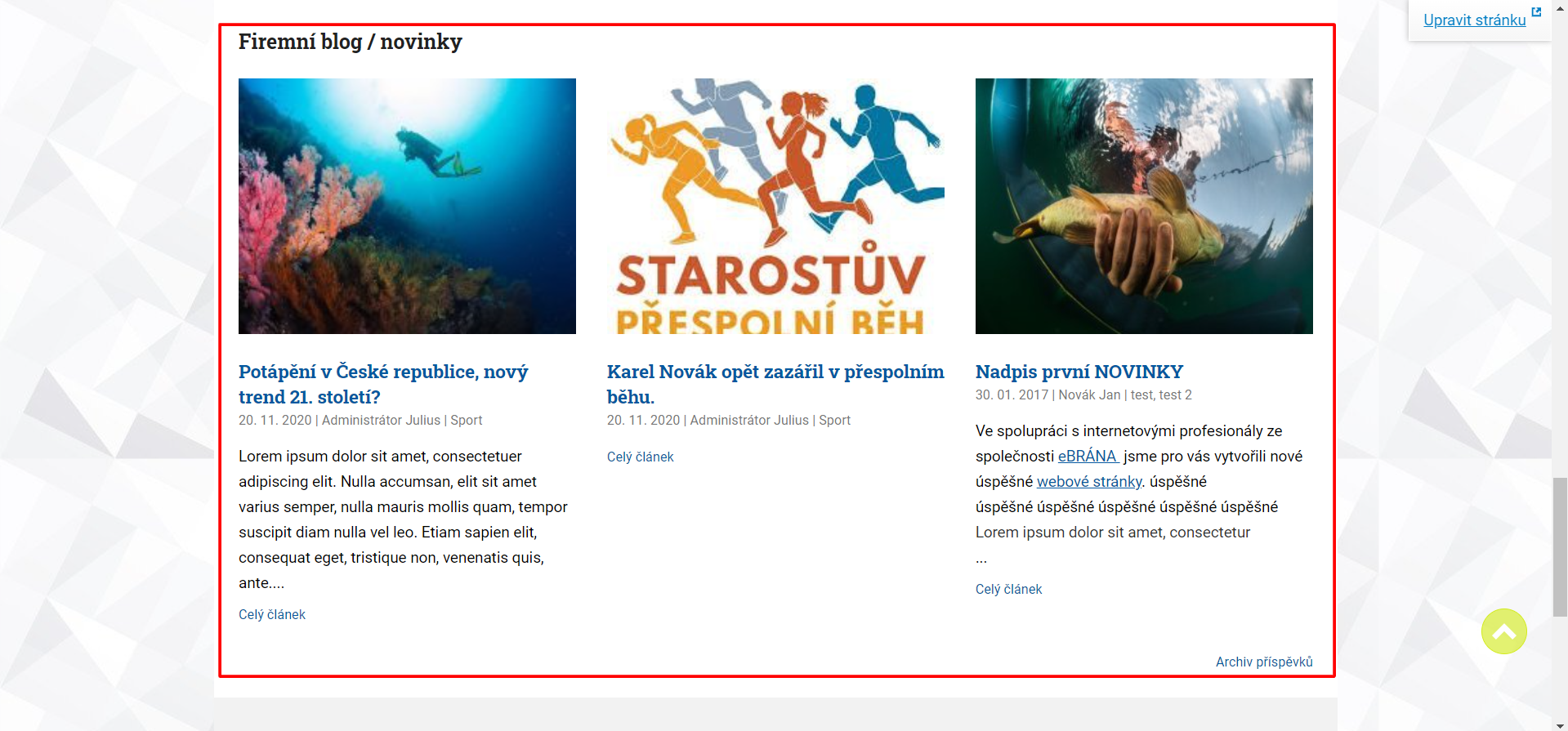
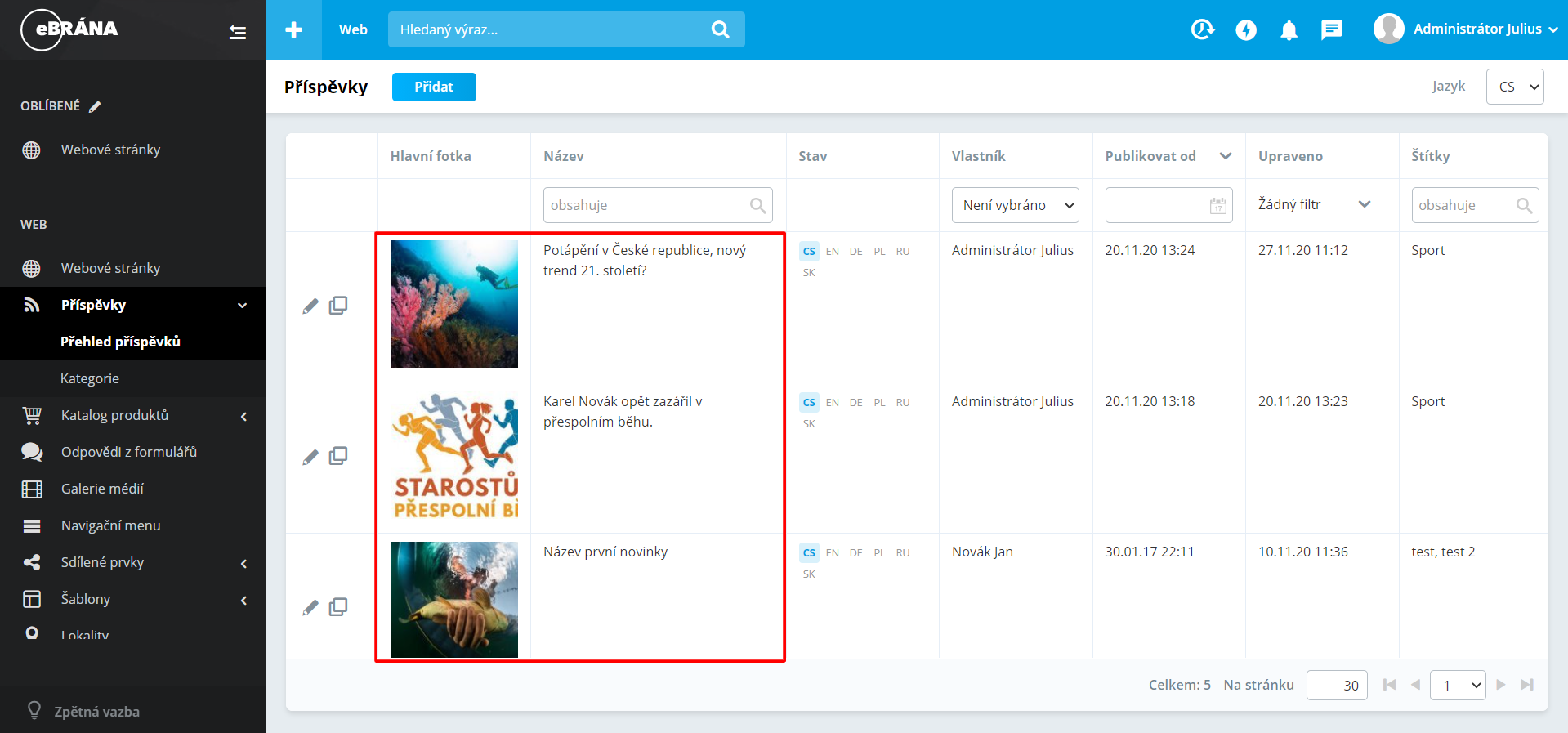
Kde najít modul Příspěvky
Modul Příspěvky slouží k vytvoření příspěvků, novinek, článků nebo například aktualit.
V tomto modulu se vytváří Detail příspěvku, tedy samotný příspěvek. Tento příspěvek se následně na webu vypisuje dvěma způsoby:
- Archiv příspěvků - představuje stránku, na které se vypisují všechny příspěvky, které jste vytvořili v modulu Příspěvky a které jsou viditelné, tedy mají v parametru Publikace nastaveno Schváleno.
- Pomocí komponenty Widget příspěvky - tuto komponentu je možné umístit na jakoukoliv stránku na webu, ale nejčastěji je tato komponenta umístěna na úvodní stránku. Widget příspěvky nevypisuje všechny příspěvky, které jste vytvořili ale pouze omezený počet (například 3 - lze nastavit). Většinou se vypisují nejaktuálnější příspěvky nebo vybrané příspěvky, které jsou označené příslušným štítkem. O tomto způsobu vypsání příspěvků na webu si můžete přečíst zde.
Modul Příspěvky naleznete v menu, které se nachází na levé straně.
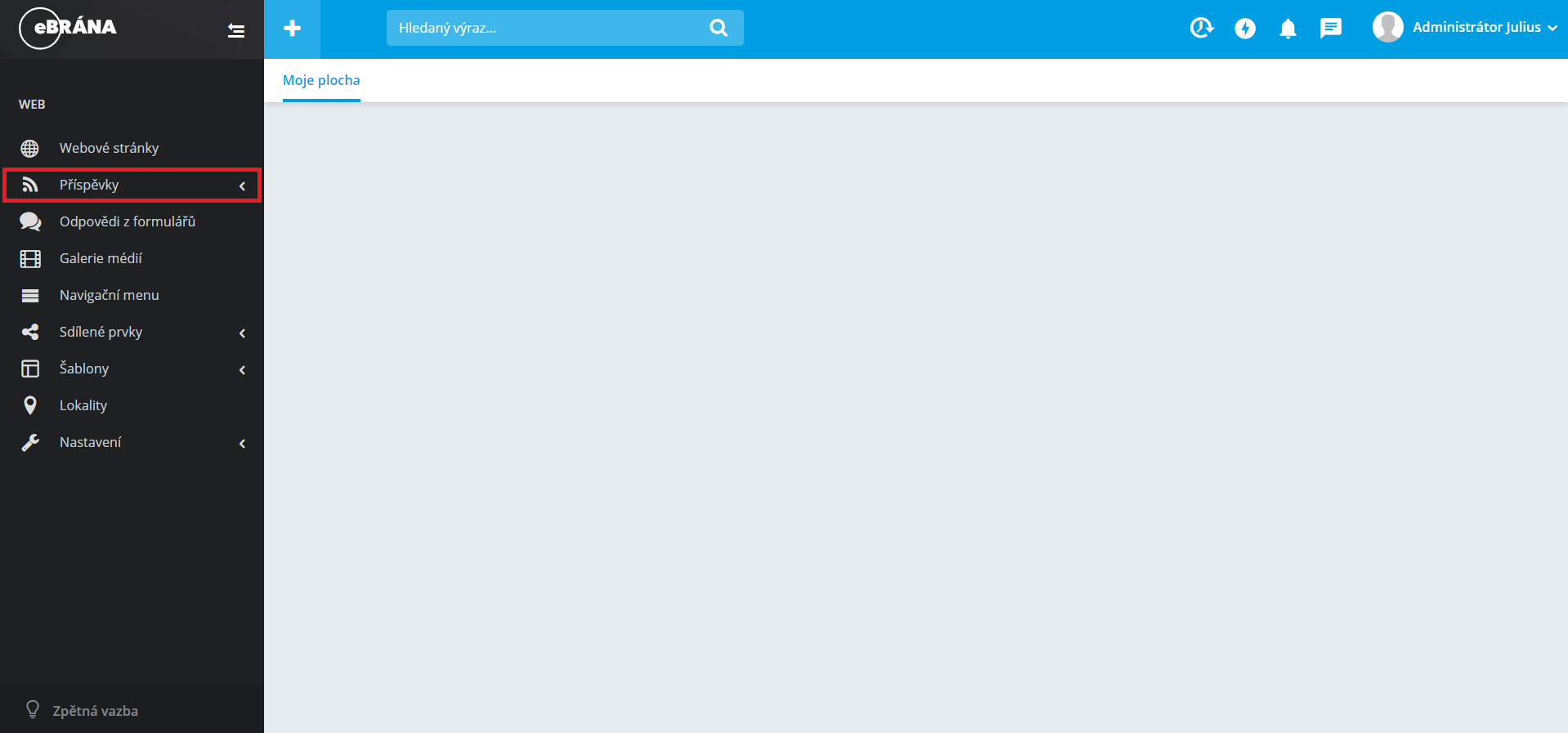
Po kliknutí na Příspěvky v menu se zobrazí dvě složky:
- Přehled příspěvků - zde se zobrazí seznam vytvořených příspěvků, které lze upravovat nebo vytvářet nové.
- Kategorie - zde je umístěn seznam vytvořených štítků. Štítky jsou něco jako značky, které označují určitý objekt, který je následně díky těmto značkám dohledatelný.
V případě, že se vám nezobrazuje žádný seznam po kliknutí na Přehled příspěvků nebo na Kategorie, nezoufejte, v další části manuálu se naučíte vytvářet Příspěvky i Kategorie.
Vytvoření příspěvků
Příspěvky lze vytvářet a upravovat ve složce Přehled příspěvků.
Pokud budete chtít upravit již vytvořený příspěvek klikněte na tužku v levé části příspěvku. Další možností je duplikovat příspěvek, a to provedete kliknutím na ikonu dvou listů. V případě, že budete chtít příspěvek smazat klikněte na křížek, který se nachází na pravé straně příspěvku.
Pro vytvoření nového příspěvku klikněte na tlačítko Přidat, které se nachází v horní části.
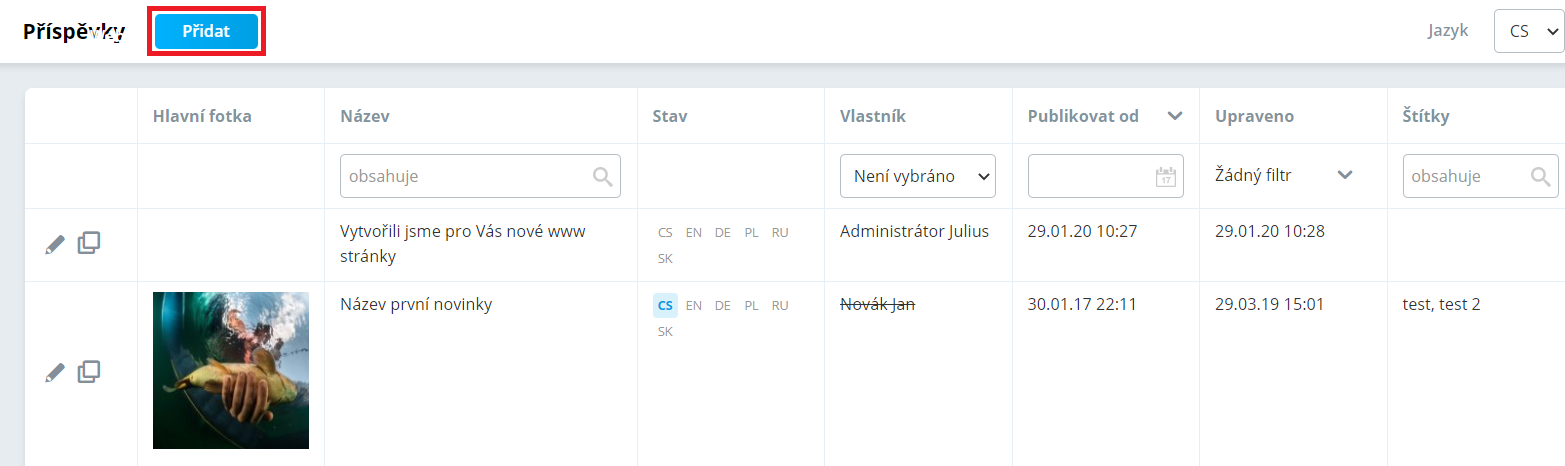
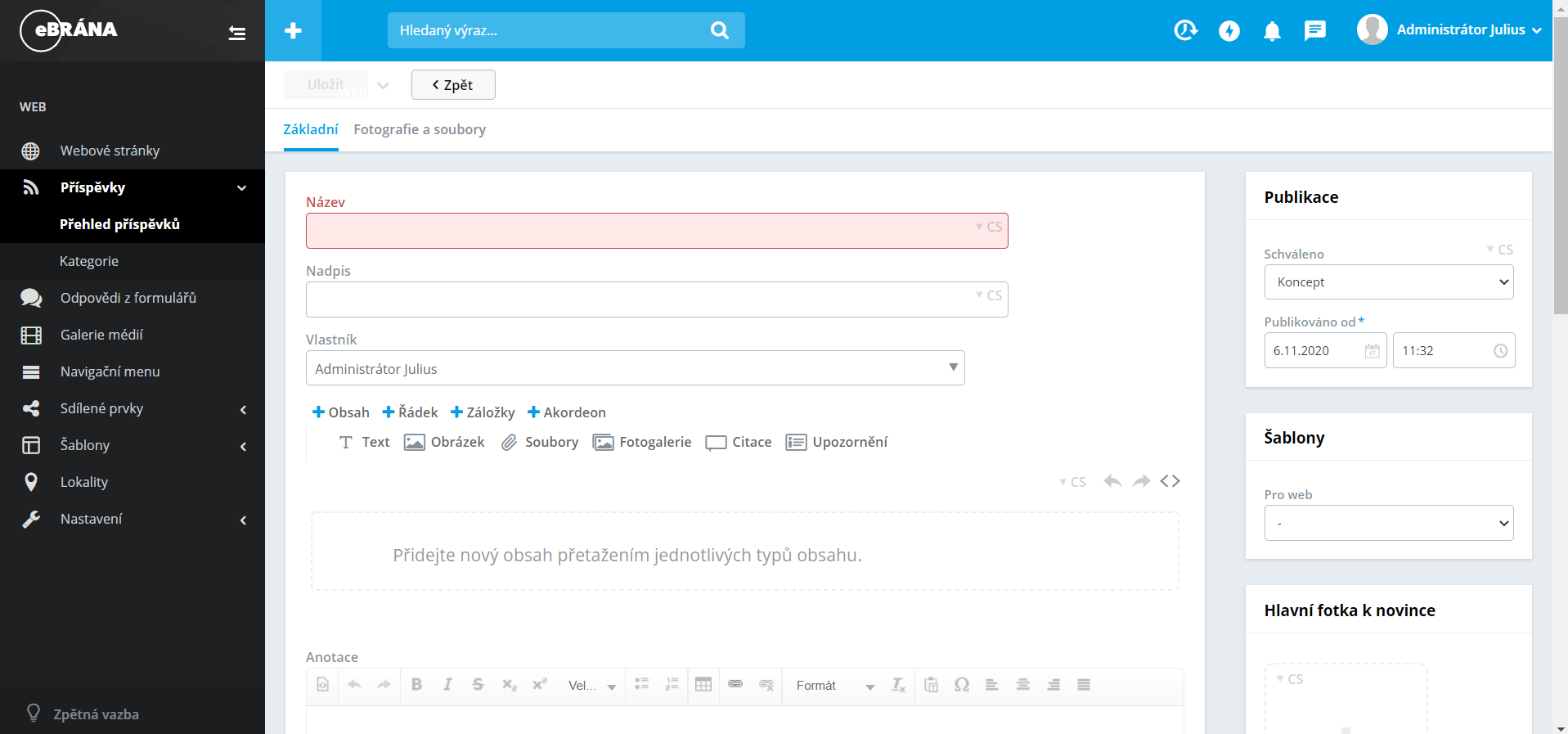
Prvními poli, které se zde zobrazují je Název, kam zadejte název příspěvku, který se zobrazuje v drobečkové navigaci a pole Nadpis, kam zadejte nadpis daného příspěvku, který se bude zobrazovat na stránce. V případě, že chcete mít nadpis i název příspěvku stejný, stačí vyplnit pouze pole Název. Komponenta Drobečková navigace slouží k zobrazení, na jaké stránce se návštěvník nachází.
Dalším polem je Vlastník, kde vyberte z nabízených vlastníků, které můžete spravovat v modulu Nastavení -> Uživatelé. U příspěvků je vlastníkem osoba, která tvoří příspěvek. Pokud chcete přejít na část manuálu, kde je popsáno, jak vytvořit nového vlastníka, klikněte na tento odkaz: zde.
Velmi důležitým polem je pole pro vložení jednotlivých typů obsahu. Do tohoto pole se dají přetáhnout komponenty, které se využívají při naplňování webové stránky. V případě příspěvků můžete využít například komponentu Obrázek pro přidání fotky na stránku.
Již zmiňované komponenty lze do příspěvku vložit dvěma způsoby:
- Pomocí rychlého výběru komponent - tento rychlý výběr se nachází nad polem obsahu a můžete zde vybírat z komponent Text, Obrázek, Soubory, Fotogalerie, Citace a Upozornění.
- Pomocí obsahu - u tohoto způsobu máte na výběr z několika komponent, které se vám zobrazí po přetažení ikony +Obsah do pole řádku.
V případě, že byste chtěli přidat více komponent přetáhněte nejprve ikonu +Řádek a poté do pole řádku +Obsah.
Pokud se chcete dozvědět více o vkládání obsahu, přejděte na tuto část manuálu: zde.
Pod polem obsahu se nachází pole Anotace, která se zobrazuje u výpisu příspěvků a může se využít k přesvědčení návštěvníka vašich stránek, aby si daný příspěvek přečetl.
Pokud chcete vkládat zkopírovaný text do pole Anotace, je důležité ho nevkládat pomocí klávesové zkratky Ctrl + V, ale pomocí zkratky Ctrl + Shift + V, aby nedocházelo ke kopírování jiného stylování nebo neznámých znaků do webu. Další možností, jak vložit čistý text je po kliknutí na šestou ikonku zprava, kde se vám zobrazí i nápověda na klávesovou zkratku Ctrl + Shift + V. Je možné, že vám na tuto ikonu kliknout nepůjde, potom musíte použít již zmíněnou klávesovou zkratku.
Pole Štítky souvisejí s další složkou, a to je Kategorie. Pokud kliknete do pole vyhledají se vám dostupné štítky, které jste si vytvořili a stačí vybrat ty, které daný příspěvek vystihují. V případě, že byste chtěli vytvořit štítek můžete kliknout na Nový štítek nebo pokud chcete spravovat štítky, klikněte na Spravovat. Více o štítcích se dozvíte níže.
V případě, že se budete chtít podívat, jak vámi vytvořený příspěvek vypadá na webové stránce klikněte na tlačítko Náhled v pravém horním rohu. Důležité je také nezapomenout jednotlivé úpravy ukládat pomocí tlačítka Uložit, které se nachází v horním řádku a ukládá všechny změny, které by se bez uložení neprojevily na stránce.
Následující obrázek zobrazuje ukázku výpisu příspěvků na stránce:
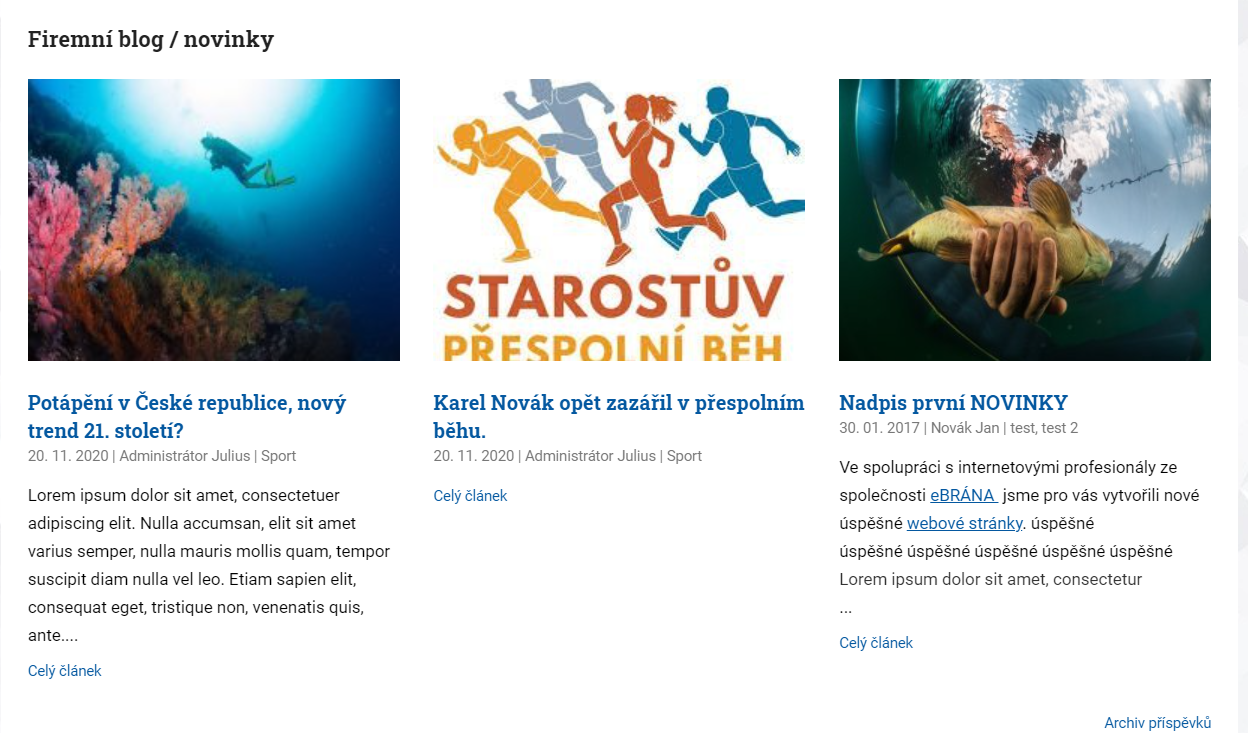
Nastavení daného příspěvku
Po vytvoření obsahu příspěvku je nutné v pravé části okna v boxu Publikace nastavit parametr Schváleno na hodnotu Schváleno, pokud má být příspěvek viditelný na stránce. Pokud nechcete, aby byl příspěvek zobrazen na webu přepněte tento parametr na Koncept. Dále můžete nastavit datum a čas u parametru Publikovat od, pomocí kterého lze oddálit zveřejnění příspěvku na webových stránkách.
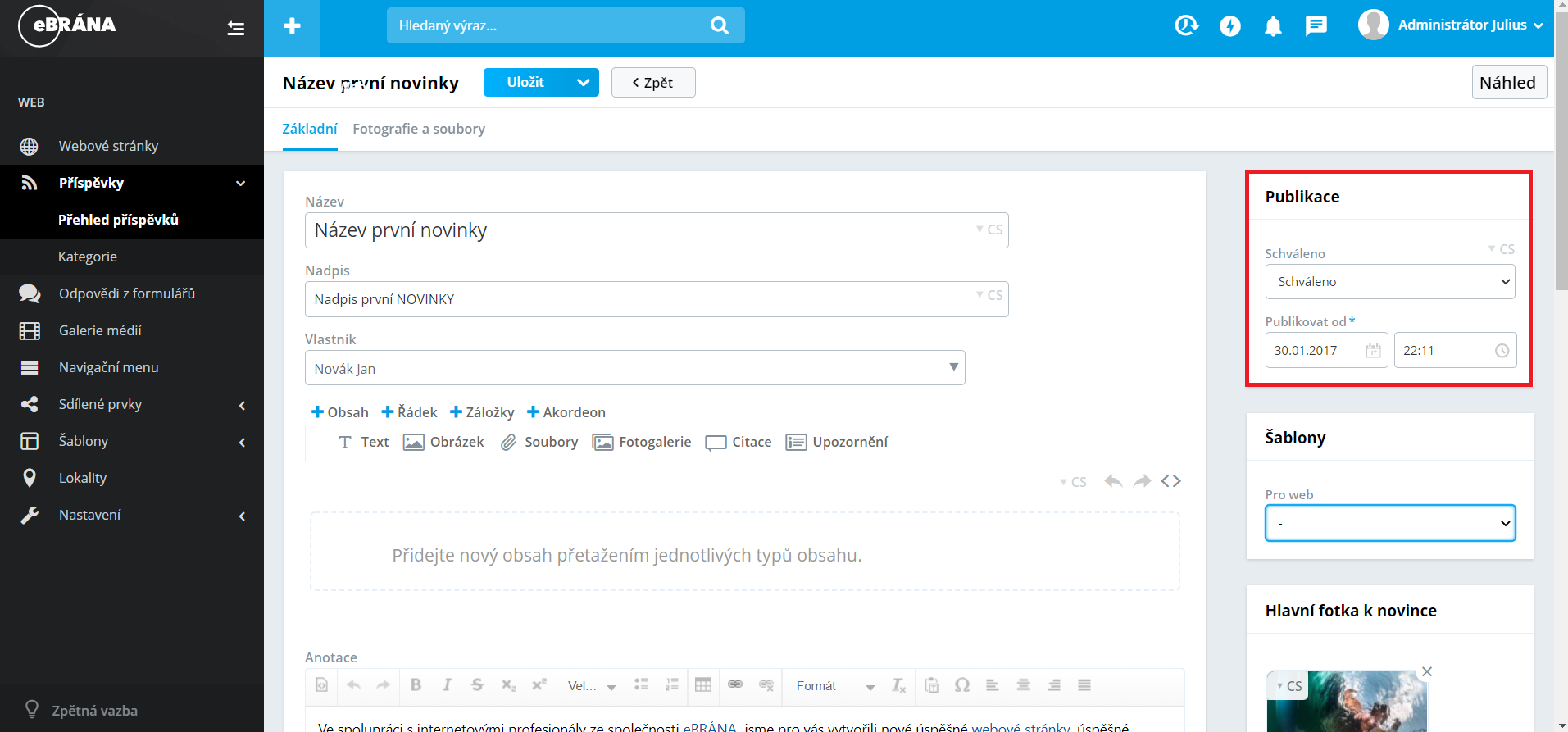
Dalším boxem je Hlavní fotka k novince. Tato fotka se zobrazuje ve výpisu příspěvků po vložení komponenty Widget příspěvky s příslušnou šablonou.
Obrázek lze vložit pomocí čtverce s ikonkou plus, na které stačí najet kurzorem myši a kliknout. Zobrazí se vám dvě možnosti, jak nahrát obrázek:
- Nahrát z počítače – zobrazí se vám okno s výběrem umístění v rámci vašeho počítače, poté už jen stačí vybrat obrázek.
- Načíst z galerie – zobrazí se vám vaše fotogalerie, z které stačí kliknout na vybraný obrázek nebo ho vyhledat ve vyhledávači. V galerii naleznete všechny obrázky, které jste použili v rámci webové prezentace nebo obrázky načtené do této galerie.
V případě, že se vám v galerii nezobrazuje žádný obrázek, znamená to, že nemáte nic nahraného v modulu Galerie médií. Tato část manuálu se nevěnuje modulu Galerie médií, přejděte proto na tento odkaz: zde.
Pokud budete chtít po vložení obrázku vybrat jiný, máte možnost obrázek smazat pomocí křížku v pravém horním rohu a pole pod obrázkem slouží k vložení popisku obrázku.
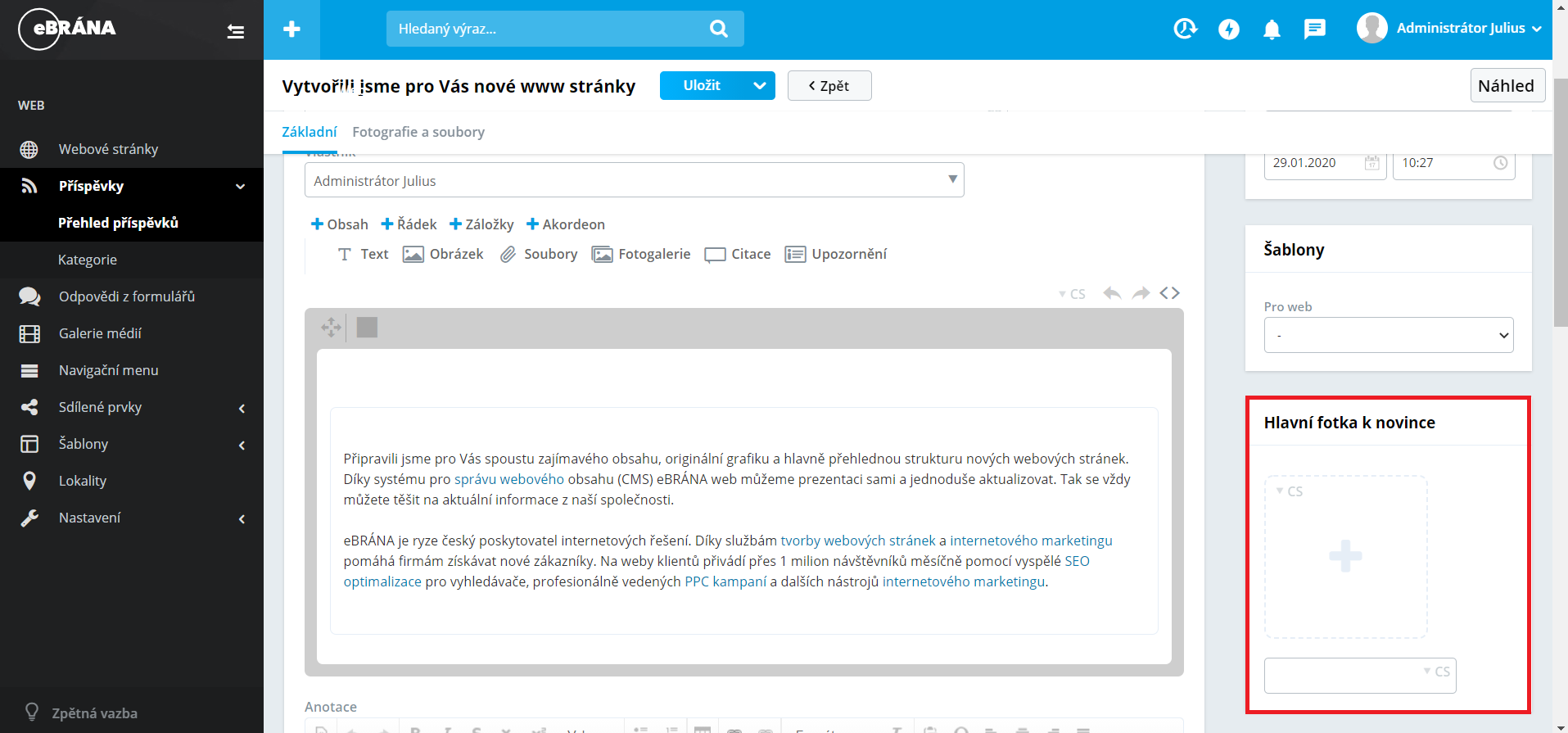
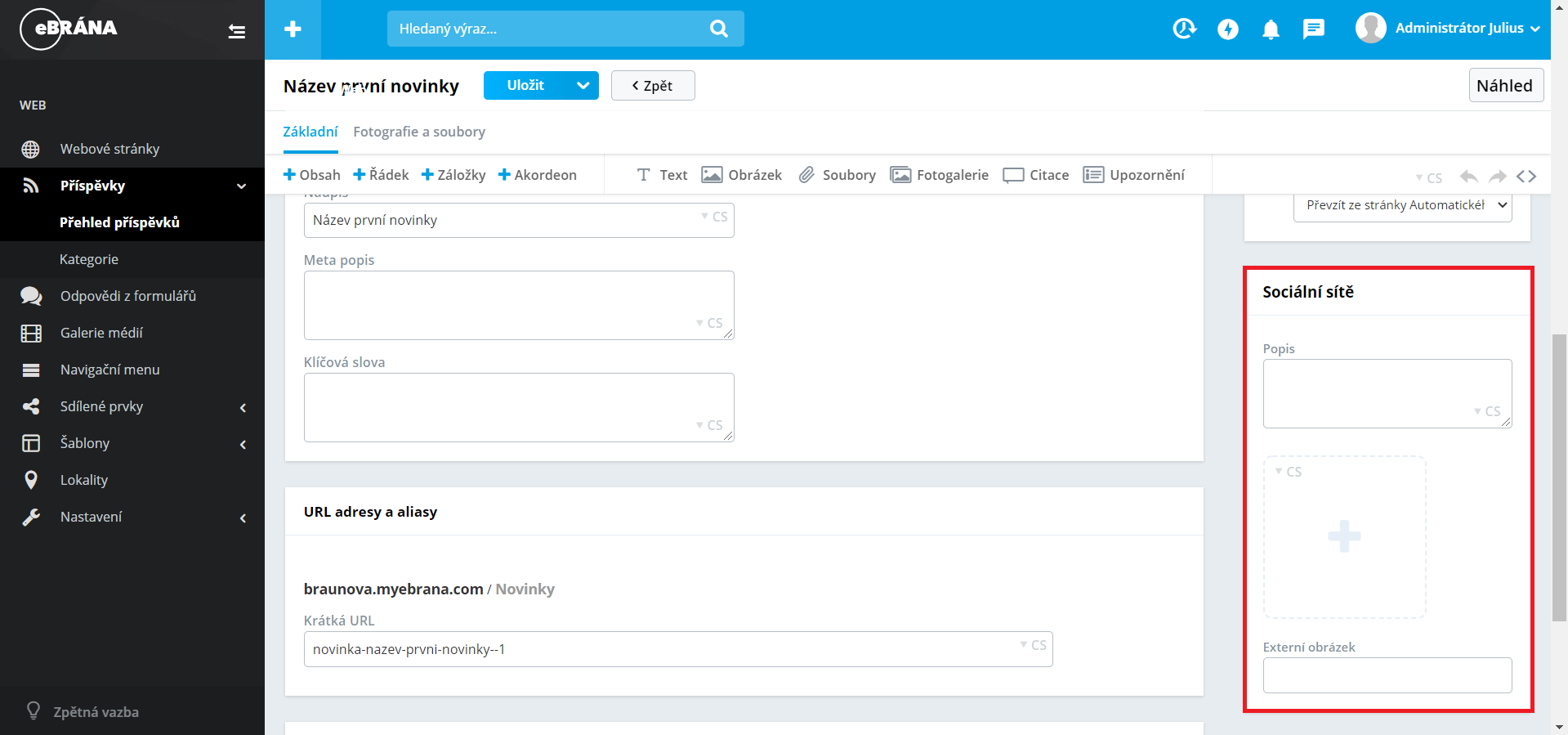
Pokud chcete vidět, jak bude váš příspěvek vypadat na Facebooku ještě dřív než ho na něm budete sdílet, klikněte na tento odkaz, který vás přesměruje na stránku, kde máte možnost vidět náhled příspěvku: zde.
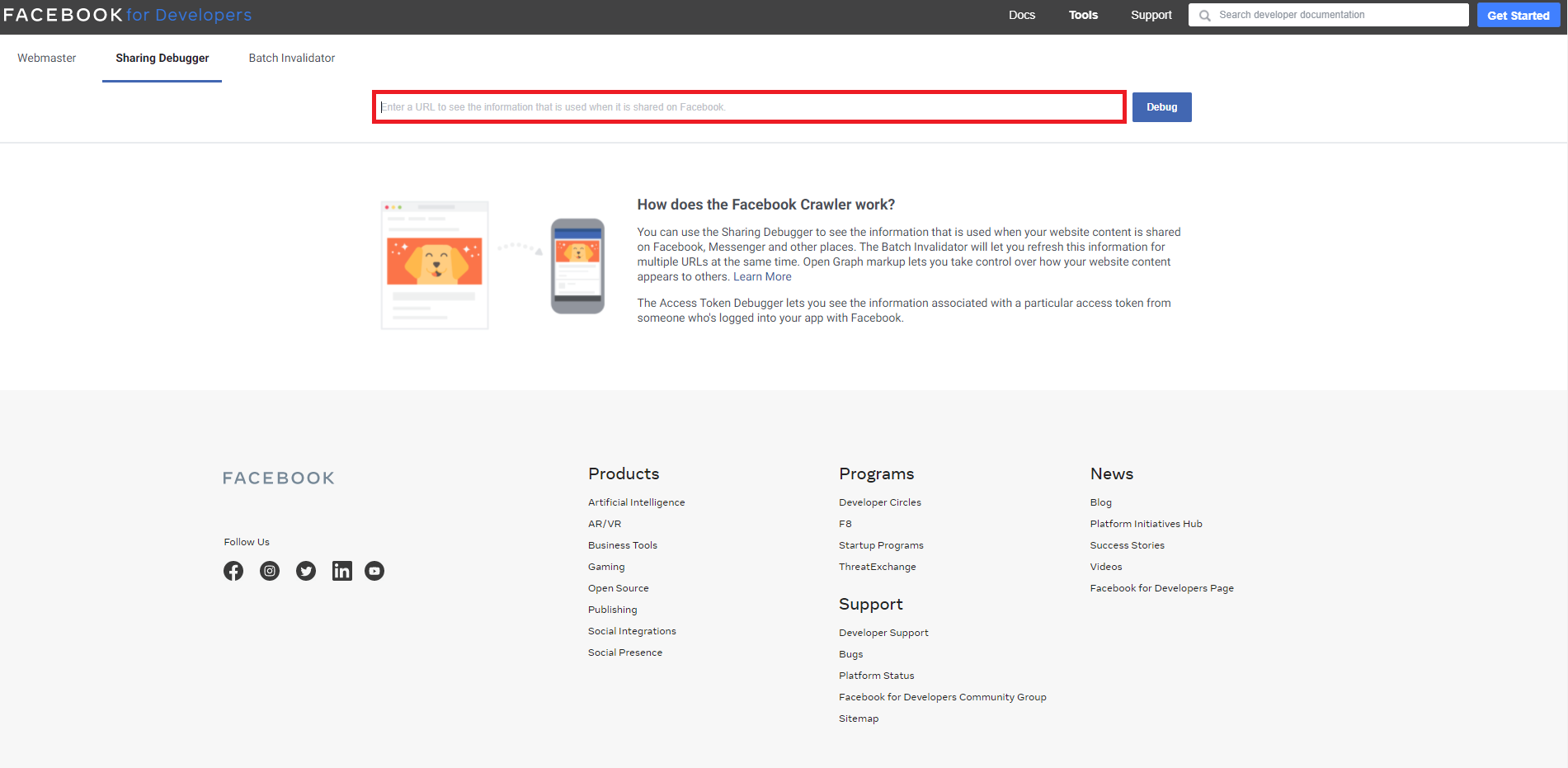
Po otevření webové stránky pro náhled příspěvku na sociálních sítí vložte do vyhledávacího pole URL adresu vašeho příspěvku, a to následujícím způsobem:
- V editačním okně klikněte u daného příspěvku na tlačítko Náhled, kde se vám zobrazí náhled dané stránky na webu.
- Zkopírujte URL adresu dané webové stránky.
- Tuto adresu vložte do stránky Facebook for Developers a klikněte na tlačítko Debug.
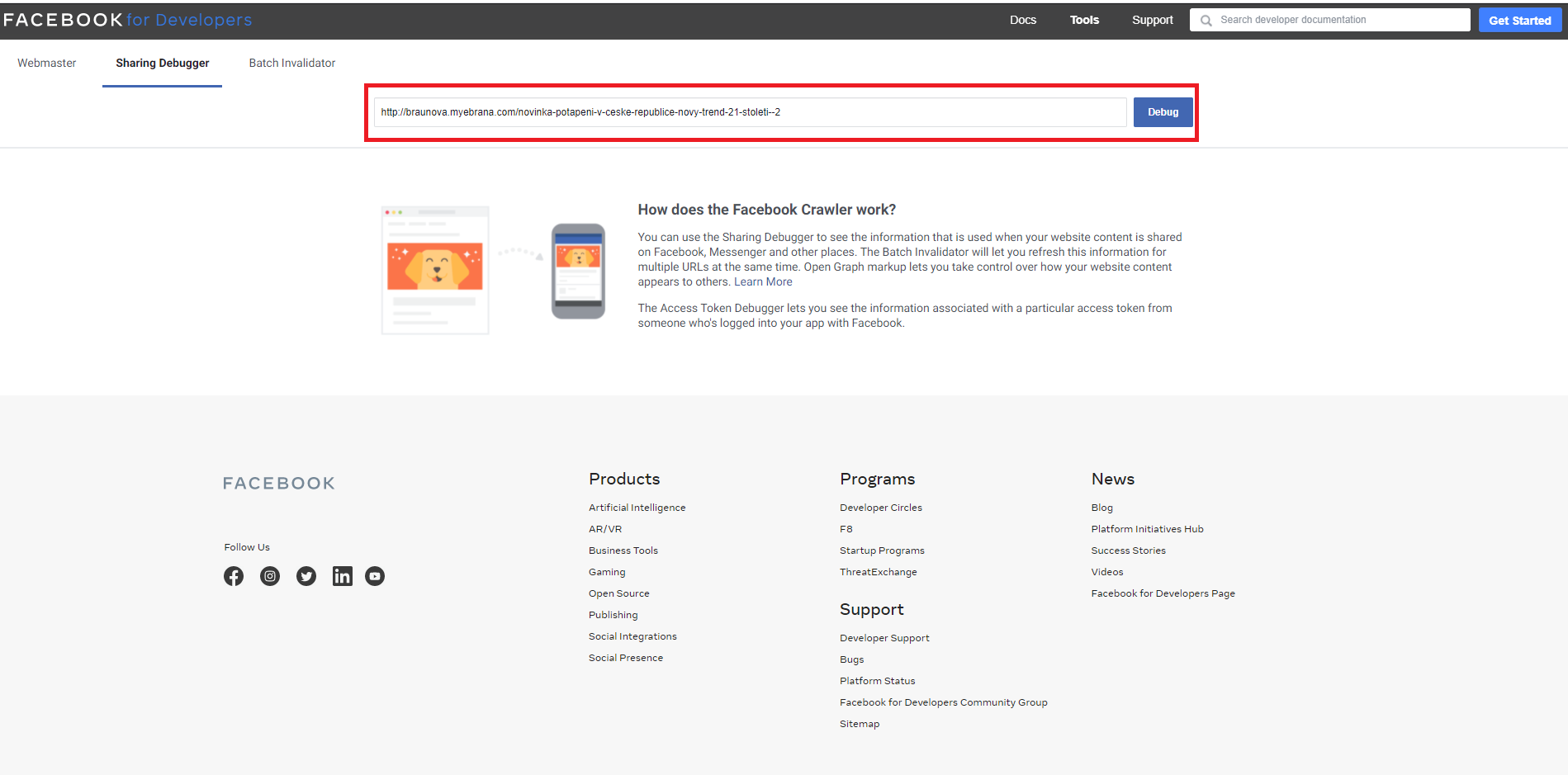
Po kliknutí na tlačítko Debug se vám zobrazí varovná hláška, která upozorňuje na to, že tato adresa nebyla sdílená na Facebooku. Klikněte na tlačítko Fetch new information, tedy načíst nové informace.
Po kliknutí se vám načtou informace o vašem příspěvku, včetně náhledu jak bude váš příspěvek na Facebooku vypadat.
V náhledu vidíte obrázek, který jste vložili do boxu Sociální sítě, nadpis příspěvku a anotaci. Pokud v boxu vyplníte Popis, bude se místo anotace zobrazovat právě tento popis.
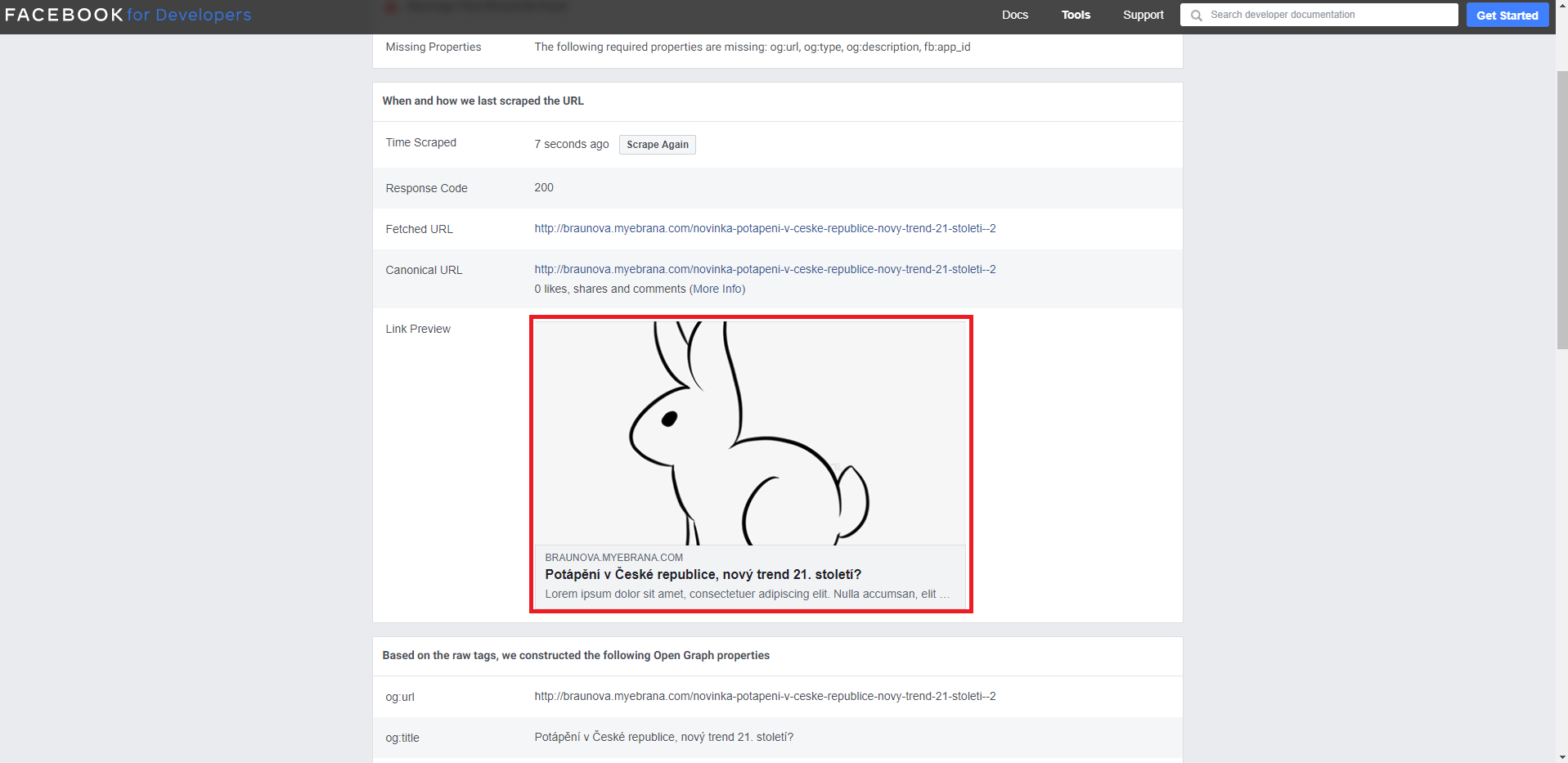
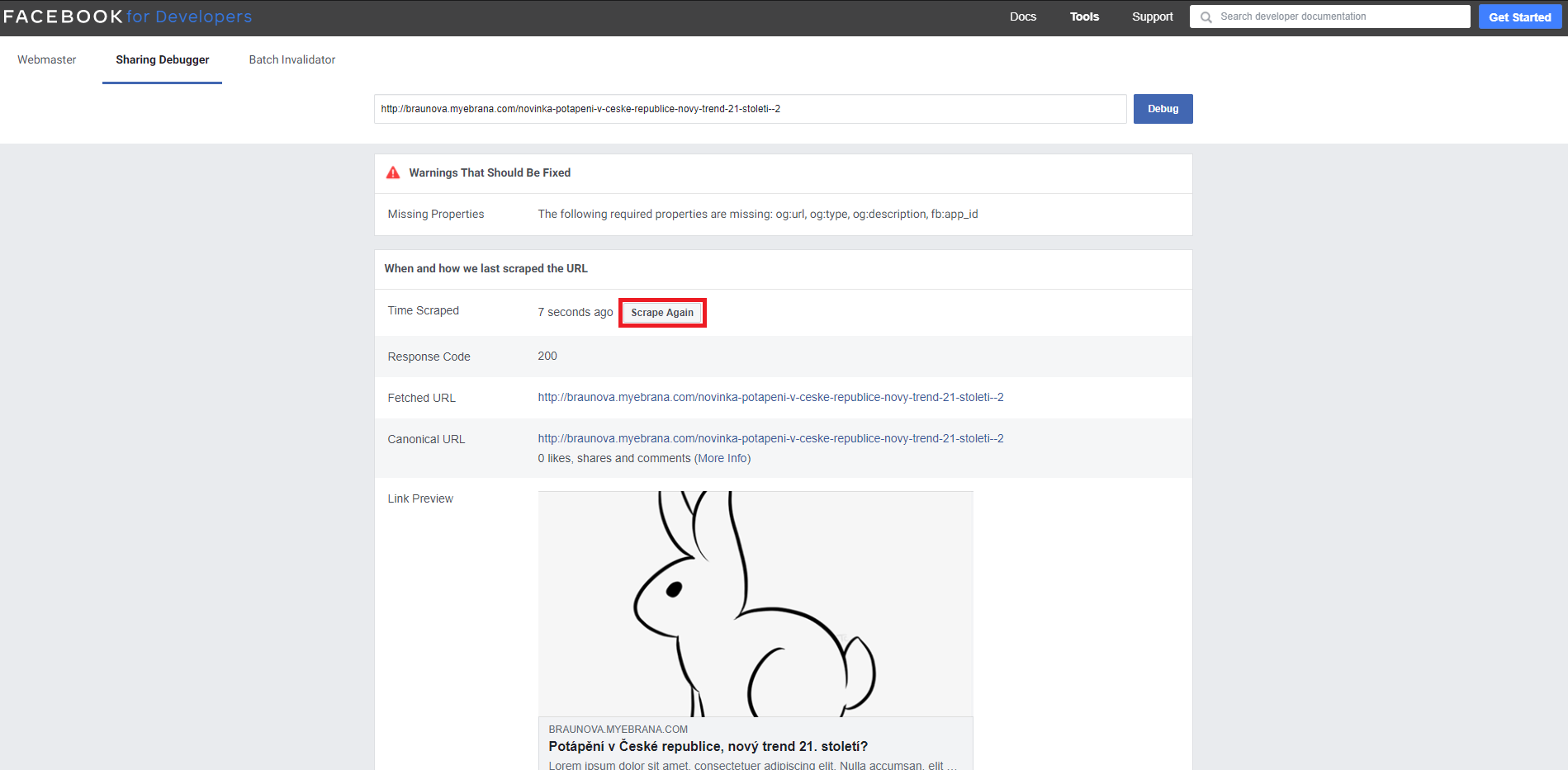
Vytvoření kategorií
Jednotlivé štítky lze vytvářet a upravovat ve složce Kategorie. Příspěvkům můžete přiřadit příslušný štítek, který je od sebe bude odlišovat. Vytvořené příspěvky můžete pak řadit do jakýchsi skupin, podle jejich obsahu.
Pro pochopení využití štítků může být tento příklad:
Budete mít vytvořený štítek s názvem Sport a další s názvem Kultura. Následně vytvoříte dva příspěvky, které se budou týkat sportu a dva příspěvky týkající se kultury. K příspěvkům se sportem přiřadíte štítek Sport a k příspěvkům s kulturou přiřadíte štítek Kultura. Následně budete mít na vaší webové stránce vytvořenou stránku Sport a stránku Kultura. Budete chtít na těchto stránkách zobrazit vytvořené příspěvky. Na stránce Sport vytvoříte komponentu Widget příspěvky, u které vyberete štítek Sport a na stránce Kultura vytvoříte komponentu Widget příspěvky, u které vyberete štítek Kultura. Výsledkem bude, že na stránce Sport se vám budou zobrazovat pouze příspěvky, u kterých bude štítek Sport a u stránky Kultura se budou zobrazovat pouze příspěvky se štítkem Kultura.
Pokud budete chtít upravit již vytvořený štítek klikněte na tužku v levé části štítku. V případě, že budete chtít štítek smazat klikněte na křížek, který se nachází na pravé straně štítku.
Pro vytvoření nového štítku klikněte na tlačítko Přidat, které se nachází v horní části.
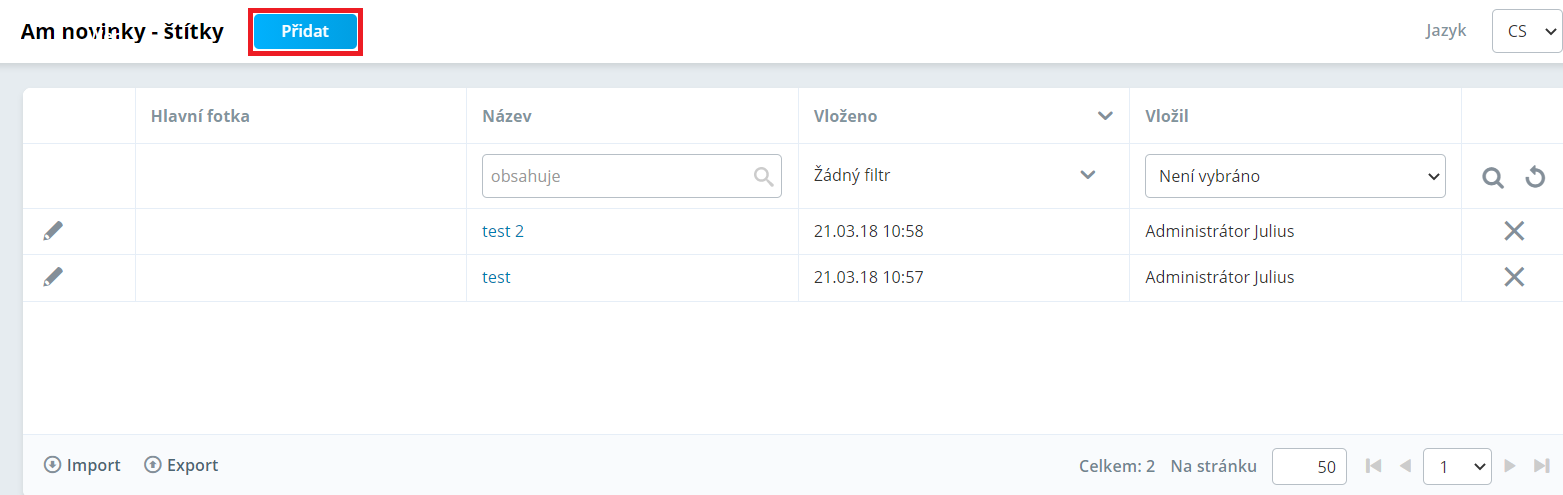
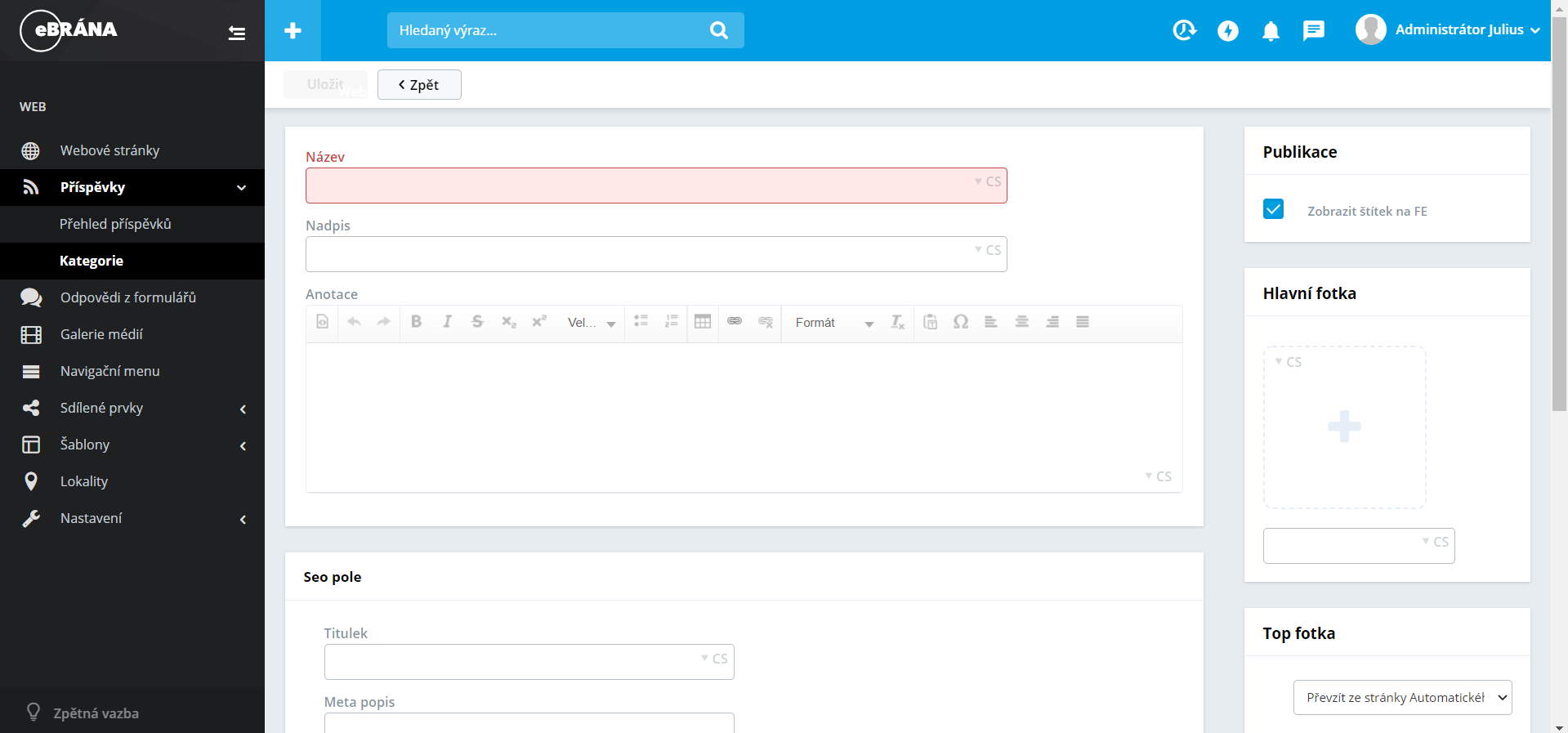
Důležitým polem je zde pole Název, kam zadejte název štítku.
Po vytvoření štítku, stačí přiřadit štítek ke konkrétnímu příspěvku. Následně kdekoliv na stránce vytvořte komponentu Widget příspěvky a na stránce se vám následně zobrazí výpis příspěvků. Odkaz na část manuálu, kde se popisuje komponenta Widget příspěvky: zde. Další možností zobrazení příspěvků je vytvořením automatického modulu ve stromové struktuře stránek, kde jsou zobrazeny všechny vytvořené příspěvky. O automatickém modulu se dozvíte níže.
Po dokončení potřebných úprav v editačním okně, klikněte na tlačítko Uložit.
Vytvoření automatické modulu ve stromové struktuře webových stránek
Pro přidání příspěvku do stromové struktury je nutné přesunout se do modulu Webové stránky. V tomto modulu naleznete strukturu všech vašich stránek webové prezentace. Můžete zde přidávat, mazat nebo duplikovat vaše webové stránky. Modulu Webové stránky se věnuje jiná část manuálu, zde se popisuje pouze vytvoření automatického modulu.
Modul Webové stránky naleznete v menu, které se nachází na levé straně.
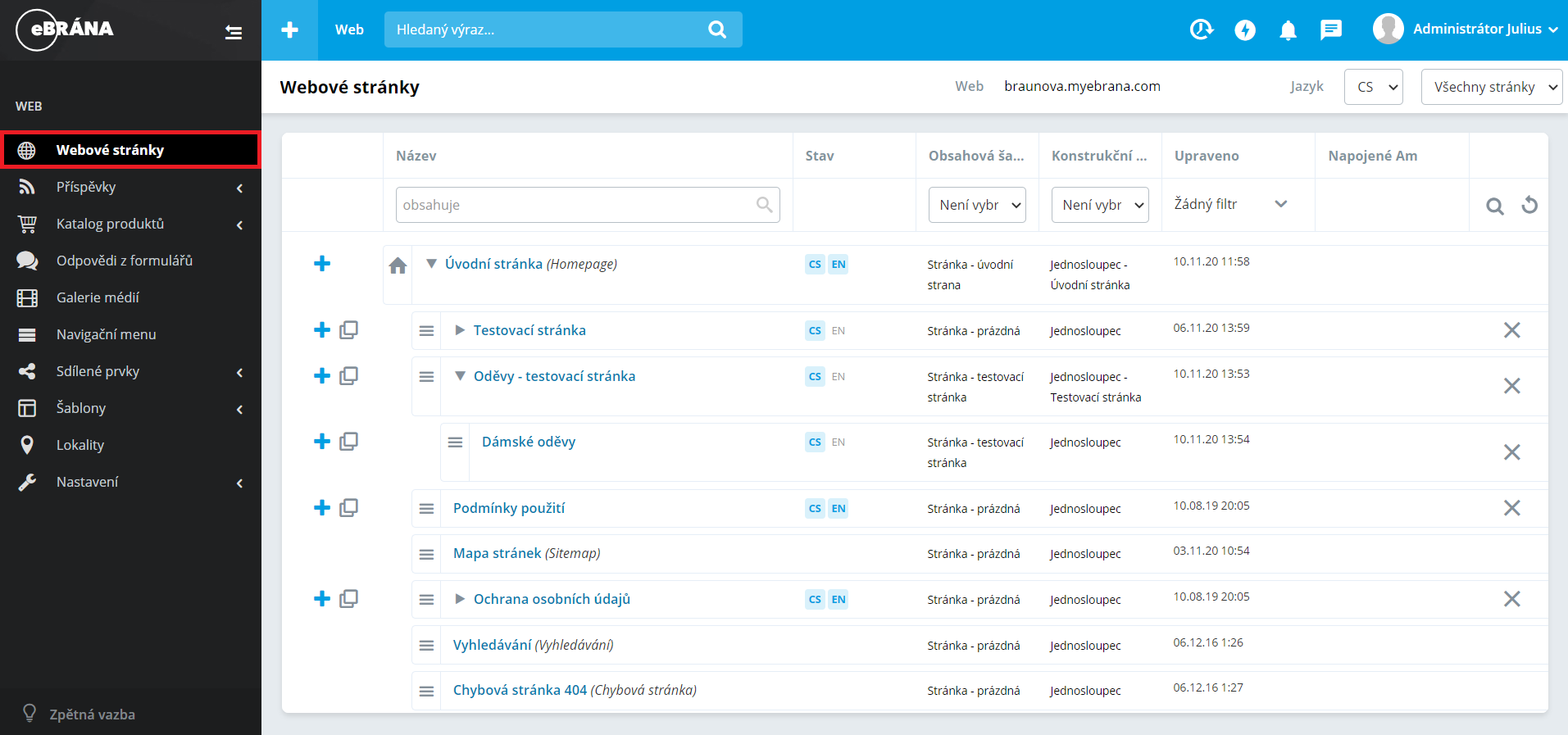
Po kliknutí na Webové stránky v menu se zobrazí stromová struktura vašich stránek, kde můžete stránky upravovat nebo vytvářet nové.
V případě, že chcete vytvořit automatický modul, tedy stránku, na které se budou zobrazovat vaše vytvořené příspěvky z modulu Příspěvky klikněte na +, které se nachází u většiny stránek. Stránky jsou přidávány do jednotlivých úrovní, kdy Úvodní stránka má jediná nejvyšší úroveň (ve stejné úrovni žádná stránka nebude). Pokud tedy budete chtít vytvořit stránku v úrovni pod Úvodní stránkou, klikněte na + u Úvodní stránky (nově vytvářená stránka se přidá vždy pod tu stránku u které kliknete na +). Pokud u některé stránky není zobrazené je to proto, že k příslušné stránce nelze přidat podstránku.
Po kliknutí na +, zobrazí se vám okno na místě, kde bude stránka následně přidána:
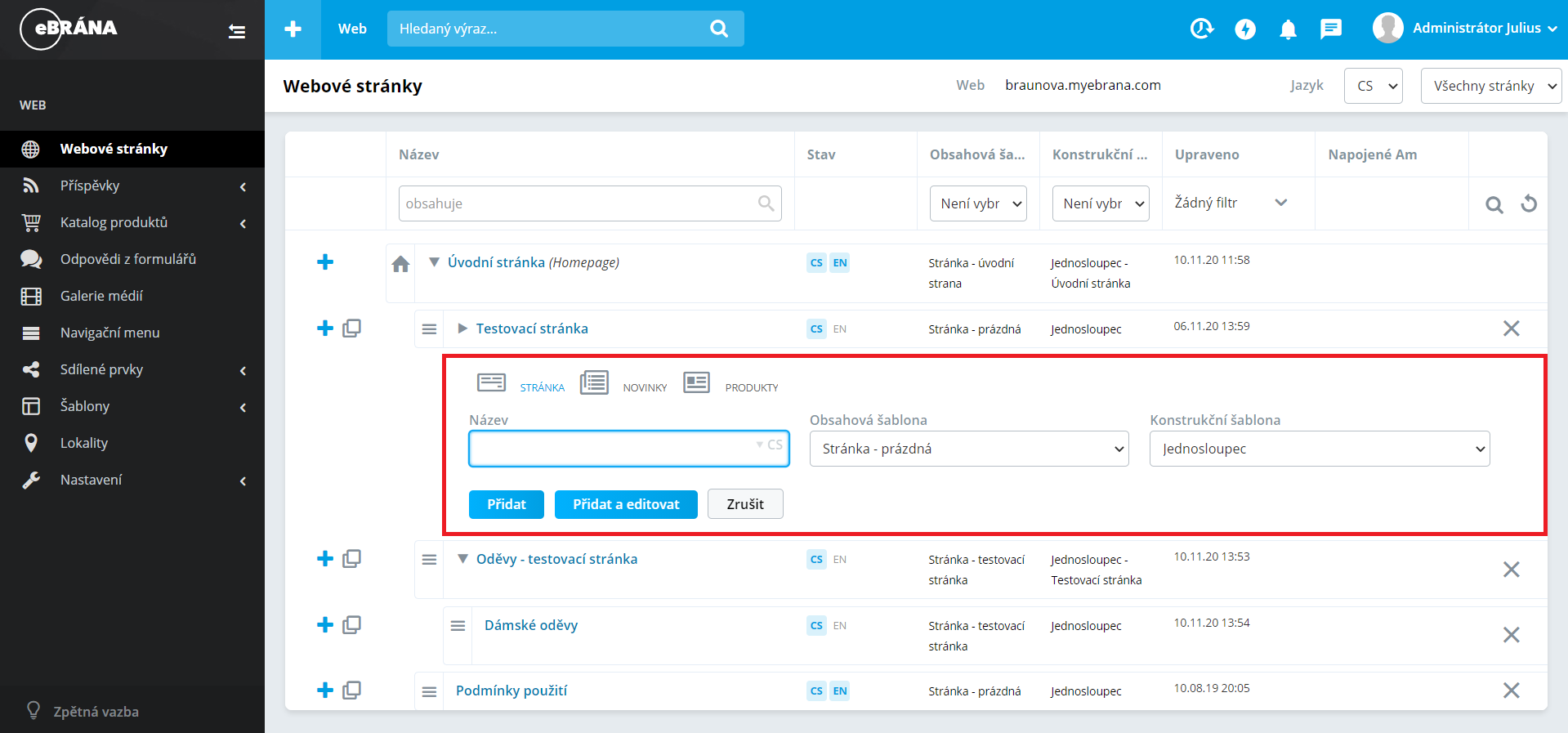

Po zadání názvu klikněte na tlačítko Přidat a otevře se vám okno, ve kterém lze nastavit konfiguraci daného automatického modulu.
První záložkou v konfiguraci automatického modulu je záložka Filtry. V této záložce je možné vybrat omezující filtry (například štítky, které mohou rozdělovat příspěvky do různých kategorií). Pro vybrání filtrů stačí kliknout v pravé části na omezující filtr a z něj vybrat konkrétní prvky.
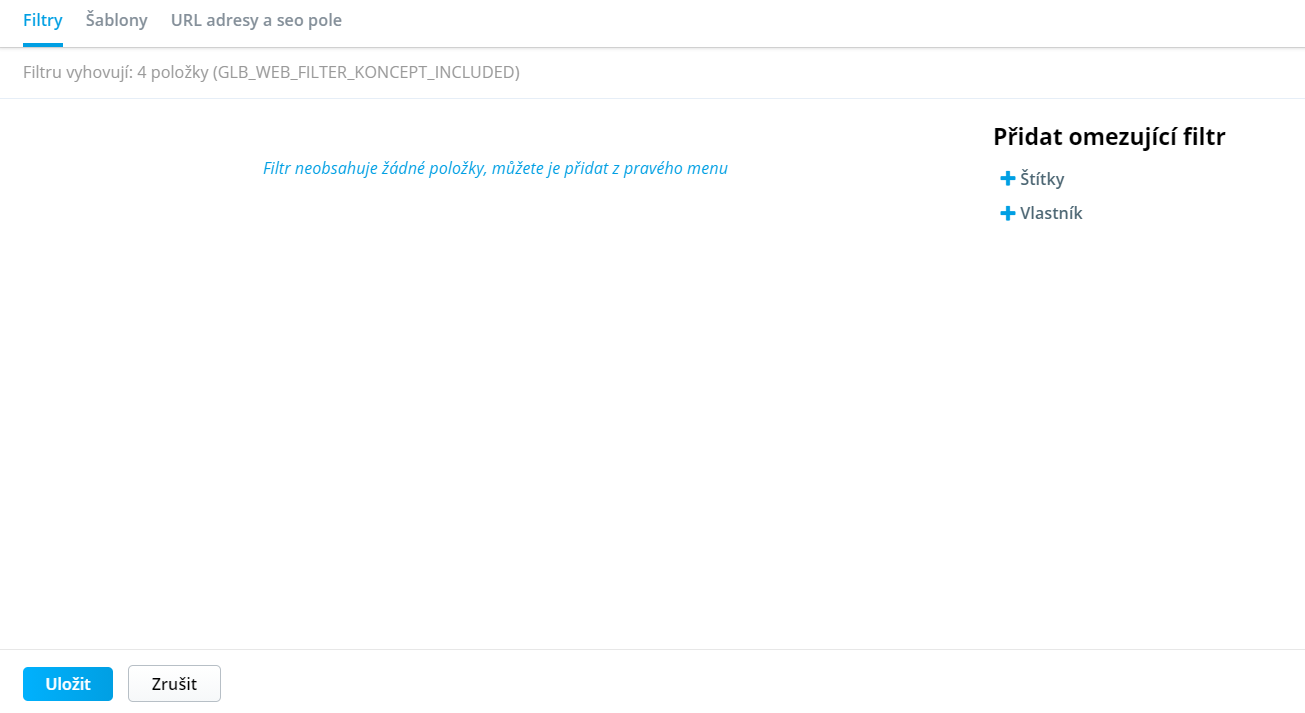
Další záložkou je záložka Šablony, ve které lze přiřadit Obsahové a Konstrukční šablony k jednotlivým šablonám. U obsahové šablony máte standardně na výběr z Archívu příspěvků a Detailu příspěvků, popřípadě můžete vytvořit další, a to v modulu Šablony -> Obsahové šablony, odkaz na tuto část: zde. U konstrukční šablony máte na výběr z různých šablon, ale doporučuji ponechat šablonu Jednosloupec. Po vybrání šablon klikněte na tlačítko Uložit.
Po vytvoření a uložení této stránky s příspěvky si tuto stránku vyhledejte ve stromové struktuře a rozklikněte ji. Po rozkliknutí změňte stav Publikace z Konceptu na Schváleno, aby byla vaše stránka viditelná na webu a opět klikněte na tlačítko Uložit.
V případě, že se chcete podívat, jak vypadá vaše stránka s příspěvky, stačí kliknout na tlačítko Náhled, které se nachází v pravém horním rohu editačního okna.
Související části manuálu

Modul Webové stránky

Příspěvkové komponenty

