V modulu Webové stránky naleznete strukturu všech vašich stránek webové prezentace. Můžete zde přidávat, mazat nebo duplikovat vaše webové stránky. Následně lze konkrétní stránky upravovat a tvořit tak obsah webu.
Úvod k modulu Webové stránky
V modulu Webové stránky se nachází výpis všech stránek, které jsou vytvořené na vašem webu. Jednotlivé stránky webu můžete v tomto modulu vytvářet, upravovat nebo naplňovat příslušnými komponentami (například obrázek, text, soubory atd.). Tato část manuálu popisuje, jak je možné vytvořit novou webovou stránku, nastavit jí parametry (například hlavní fotku, zviditelnění stránky atd.) a jak využít záložku Fotografie a soubory.
V této části manuálu doporučuji věnovat pozornost především kapitole Kde najít modul Webové stránky, Jak vytvořit novou stránku a Nastavení parametrů stránky. Následně pro vytvoření finální webové stránky doporučuji přejít na odkazy, které tento modul dále rozvíjejí o další kapitoly.
Odkazy na části manuálu, které rozvíjejí tento modul:
- Jak začít plnit webovou stránku? - návod na vkládání jednotlivých komponent, které tvoří obsah stránek
- Komponenty - návod na všechny komponenty, které lze vložit do obsahu webové stránky
Na obrázku níže je ukázáno jak se zobrazuje webová stránka na webu a následně v modulu Webové stránky.
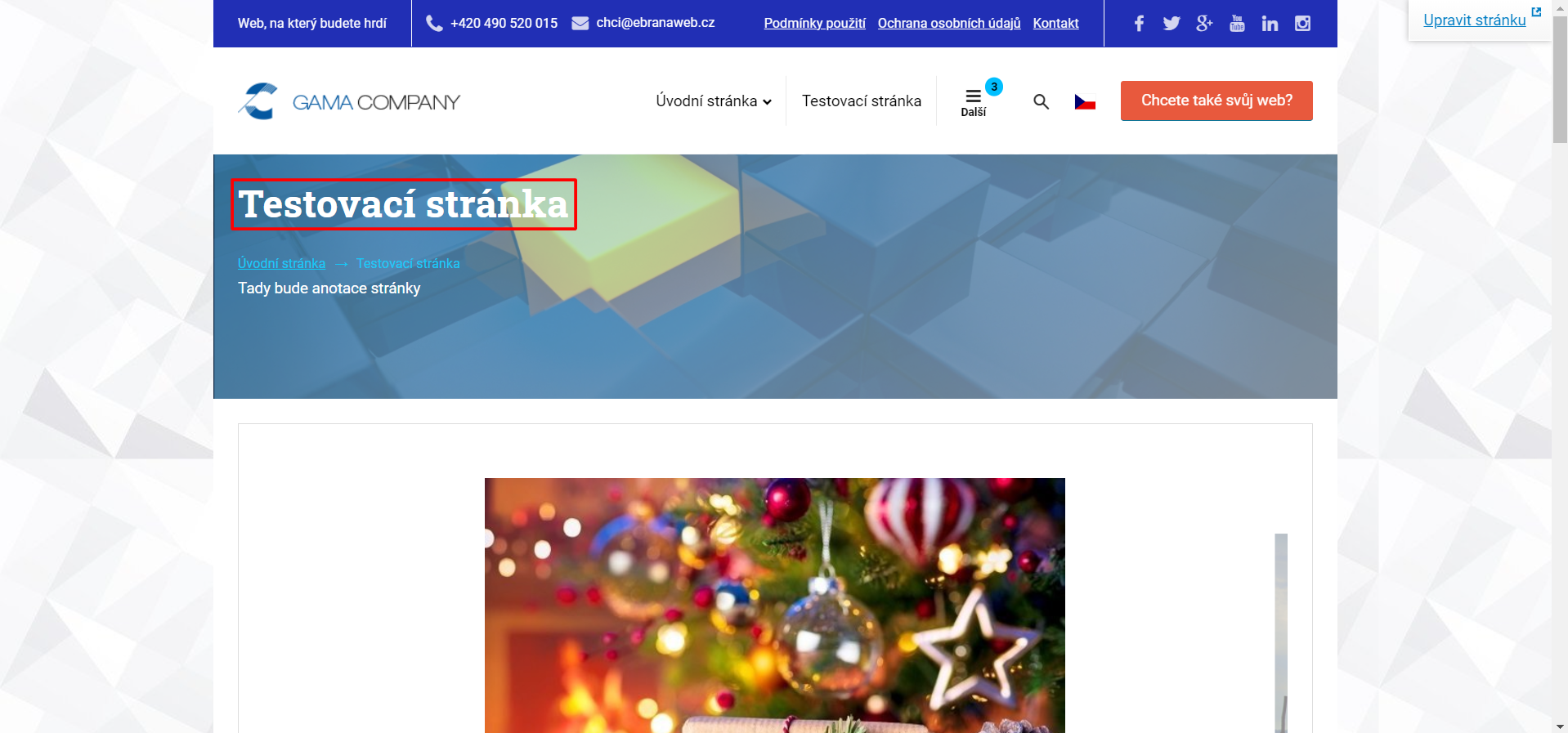
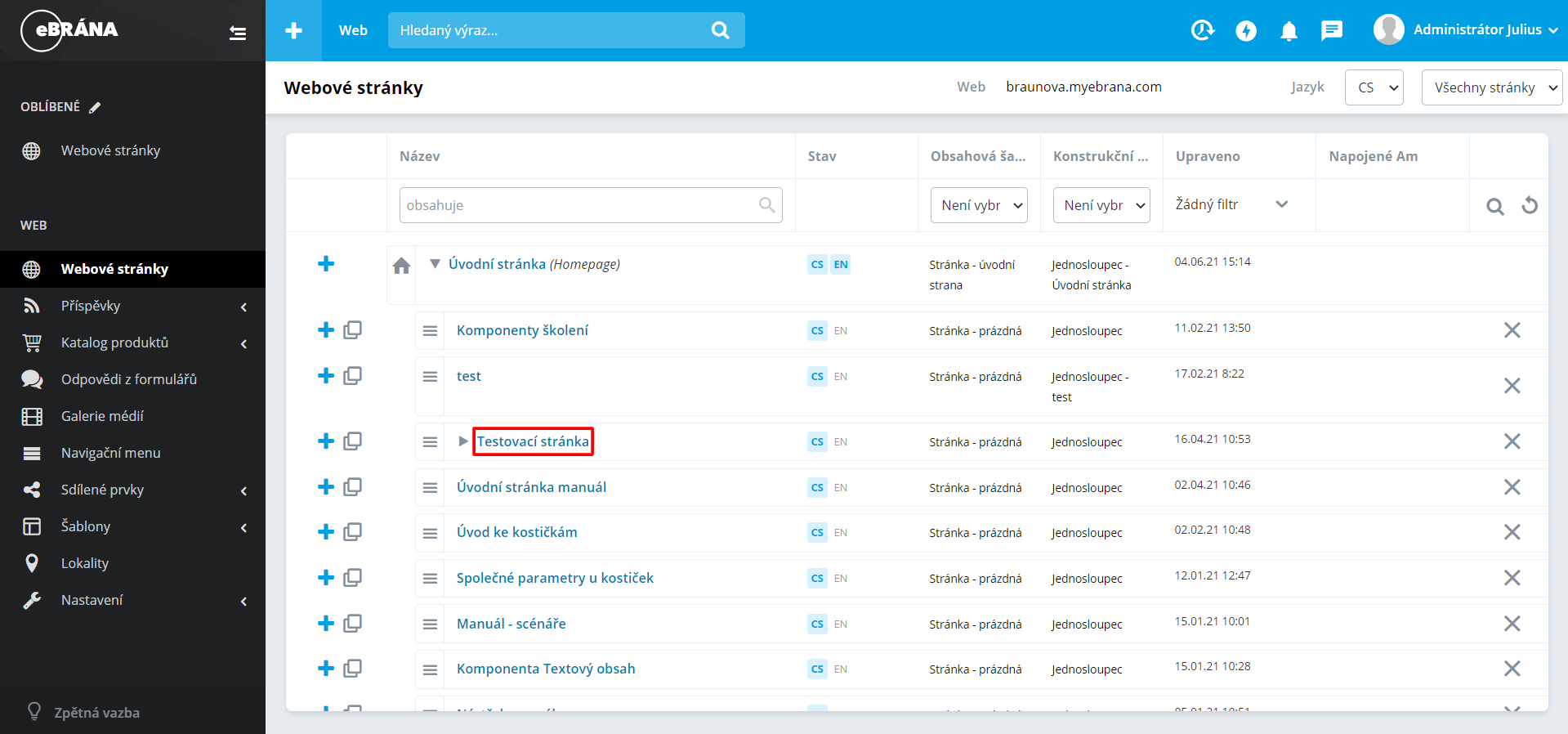
Kde najít modul Webové stránky
Modul Webové stránky naleznete v menu, které se nachází na levé straně.
Po kliknutí na Webové stránky v levém postranním menu se zobrazí výpis všech vytvořených webových stránek, které máte ve webové prezentaci.
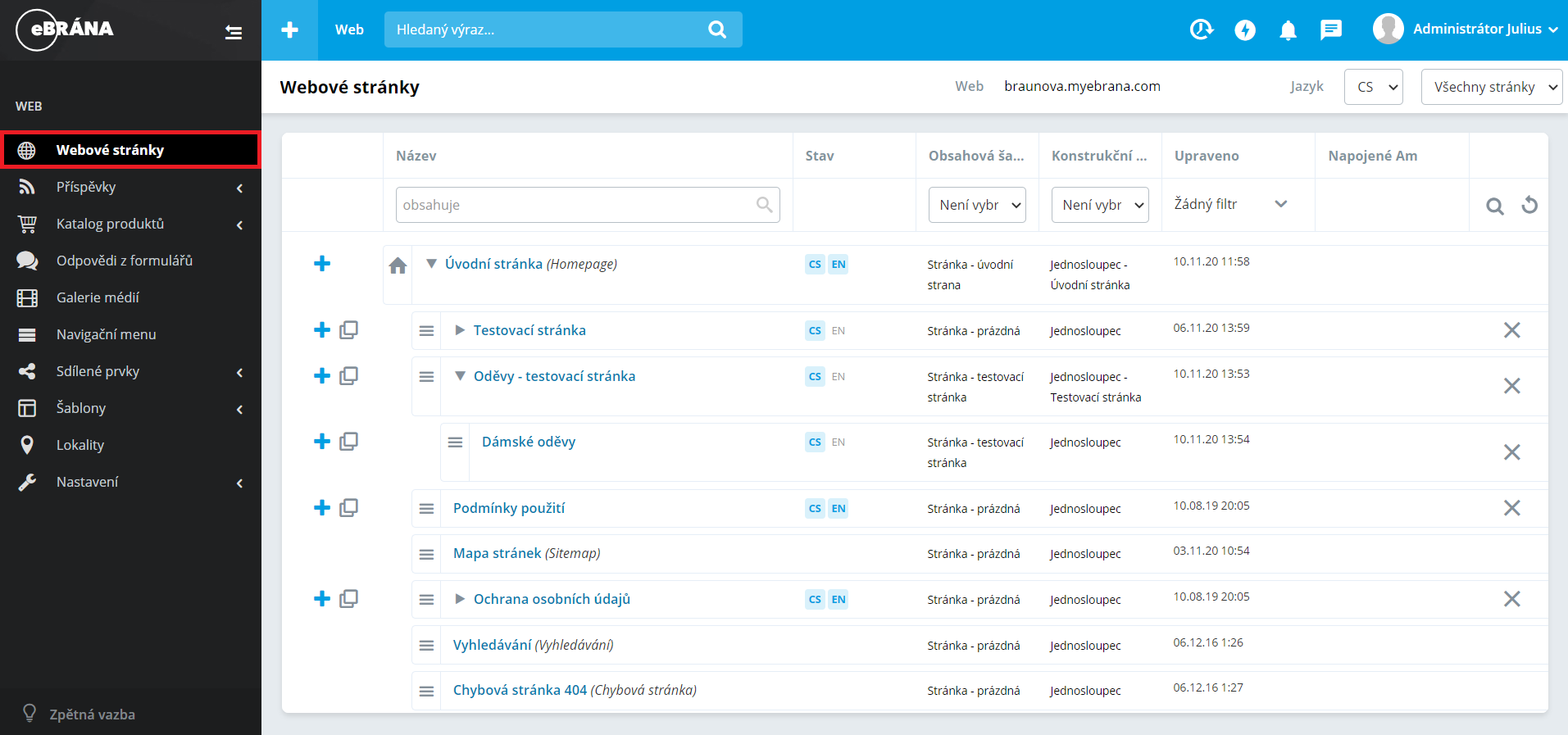
Vytvoření nové stránky
Po kliknutí na Webové stránky se vám zobrazí stromová struktura vašich stránek, kde můžete stránky upravovat nebo vytvářet nové.
Pokud chcete vytvořit novou webovou stránku ve vaší webové prezentaci, klikněte na ikonku +, která se nachází u většiny stránek. Stránky jsou přidávány do jednotlivých úrovní, kdy Úvodní stránka má jediná nejvyšší úroveň (ve stejné úrovni žádná stránka nebude). Pokud tedy budete chtít vytvořit stránku v úrovni pod Úvodní stránkou, klikněte na + u Úvodní stránky (nově vytvářená stránka se přidá vždy pod tu stránku u které kliknete na +). Pokud u některé stránky není zobrazené + je to proto, že k příslušné stránce nelze přidat podstránku. Pokud kliknete na +, zobrazí se vám okno na místě, kde bude stránka následně přidána.
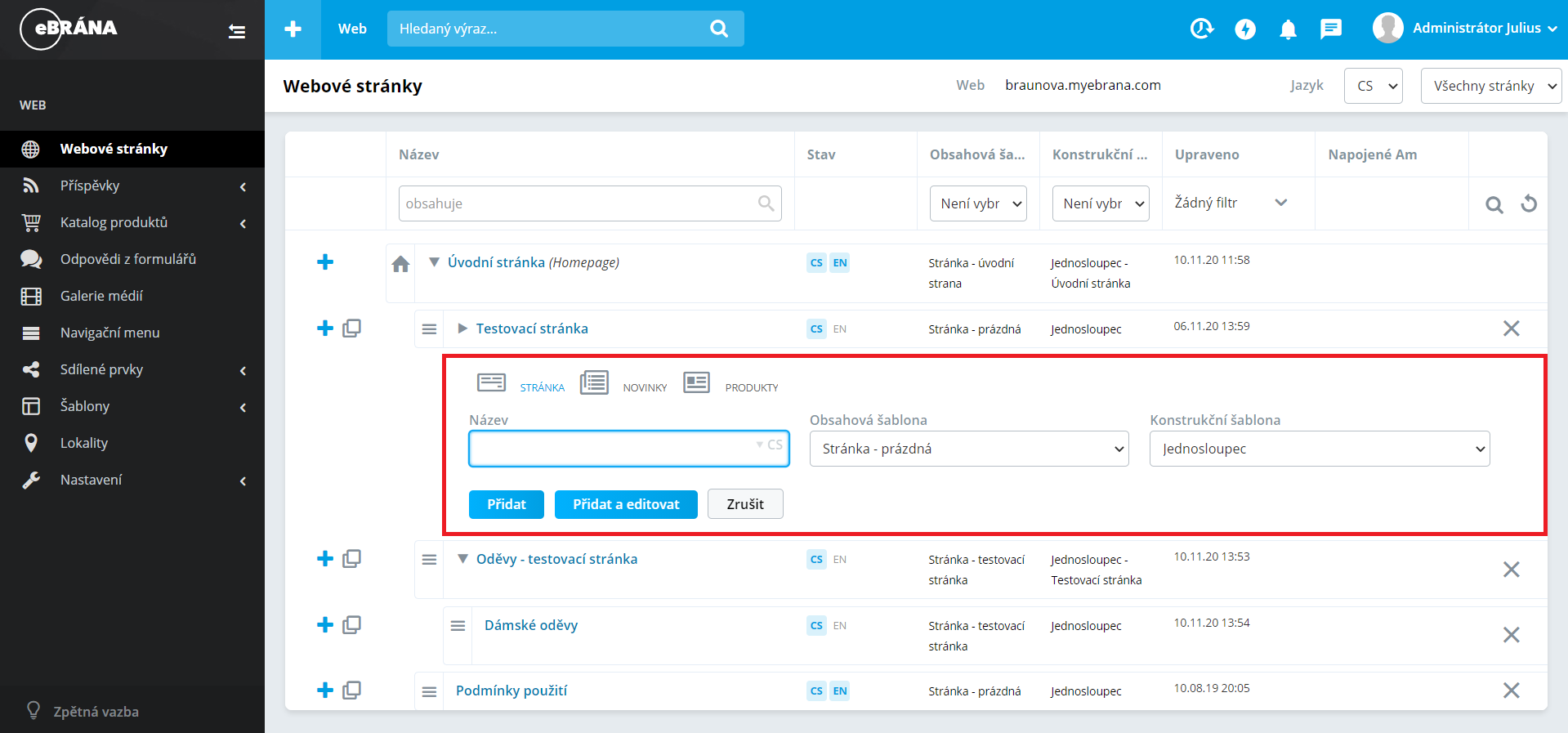
Do pole Název zadejte název stránky. Pole Obsahová šablona umožňuje vybrat z předpřipravených obsahových šablon v modulu Šablony a pole Konstrukční šablona z předpřipravených konstrukčních šablon.
Konstrukční šablona slouží k vytvoření záhlaví, obsahové části a zápatí, které se bude opakovat na více stránkách. Obsahová šablona slouží k vytvoření obsahu, který se má vyskytovat na více stránkách. Pokud při vytváření stránky vyberete některou z předpřipravených šablon, budete mít na vaší stránce předpřipravené tyto šablony, které nemáte možnost upravovat, pouze zneviditelnit některé komponenty, které vám v šabloně na příslušné stránce nevyhovují.
U Konstrukční šablony vždy budete mít záhlaví, obsahovou část i zápatí předpřipravené, nemůžete si zvolit takovou konstrukční šablonu, na které nebude žádné předpřipravené záhlaví, obsahová část nebo zápatí. Pouze u šablony Jednosloupec, kde je vyplněné pouze záhlaví a zápatí, které je nutné mít na všech stránkách a u obsahové části je pouze komponenta Místo pro obsahovou šablonu a nic víc.
U Obsahové šablony máte možnost zvolit možnost Stránka - prázdná, která v sobě nemá žádný obsah, tedy nejsou zde žádné předpřipravené komponenty. Pokud tedy vyberete k nové stránce Obsahovou šablonu Stránka - prázdná a Konstrukční šablonu Jednosloupec, bude vaše stránka obsahovat předpřipravené záhlaví a zápatí, ale nic dalšího (žádný obsah, žádné komponenty) zde nebude a bude na vás, jaké komponenty do stránky přidáte.
Obecně doporučuji při výběru ze šablon inspirovat se z konstrukčních a obsahových šablon, které mají ostatní stránky, aby měl web stejnou strukturu. Následně se podívat, jak vypadá šablona na vašem webu a popřípadě ji pak změnit.
Poté co vytvoříte příslušnou stránku klikněte na tlačítko Přidat a stránka se vám přidá mezi ostatní již vytvořené stránky. V případě, že byste chtěli ihned po vytvoření stránky přejít na editaci stránky, můžete rovnou kliknout na Přidat a editovat. Pokud chcete zrušit přidávání stránky klikněte na Zrušit.
Ve stromové struktuře můžete kromě přidávání nových stránek také stránky přesouvat a zanořovat. Pokud budete chtít konkrétní stránku přesunout uchopte ikonu tří čar, která se nachází vedle názvu stránky a přesuňte na příslušné místo. Tato ikona poslouží i při zanořování stránky. Pokud chcete nějakou stránku zanořit pod jinou (změnit její úroveň na nižší nebo vyšší, například udělat ze stránky podstránku nebo naopak) opět uchopte ikonu tří čar a přetáhněte na příslušné místo (tzn. pokud chcete zanořit na nižší úroveň popotáhněte stránku více doprava a naopak).

V případě, že budete chtít nějakou stránku duplikovat klikněte na ikonu dvou listů. Pokud budete chtít stránku odstranit klikněte na křížek, je ale možné že se vám křížek na první pohled nezobrazuje, proto posuňte stránku doprava a na konci se vám zobrazí potřebná ikonka. Pokud se u dané stránky nezobrazuje ikona křížku, není možné tuto stránku odstranit (např. Úvodní stránka).
Konstrukční a obsahové šablony u webových stránek
Po přidání stránky se můžete podívat, jaké komponenty šablon v ní máte. Klikněte na vytvořenou stránku a zobrazí se vám editační stránka ve které můžete upravovat vaši stránku (o tom, jak upravovat stránku se dozvíte o pár stran dále).
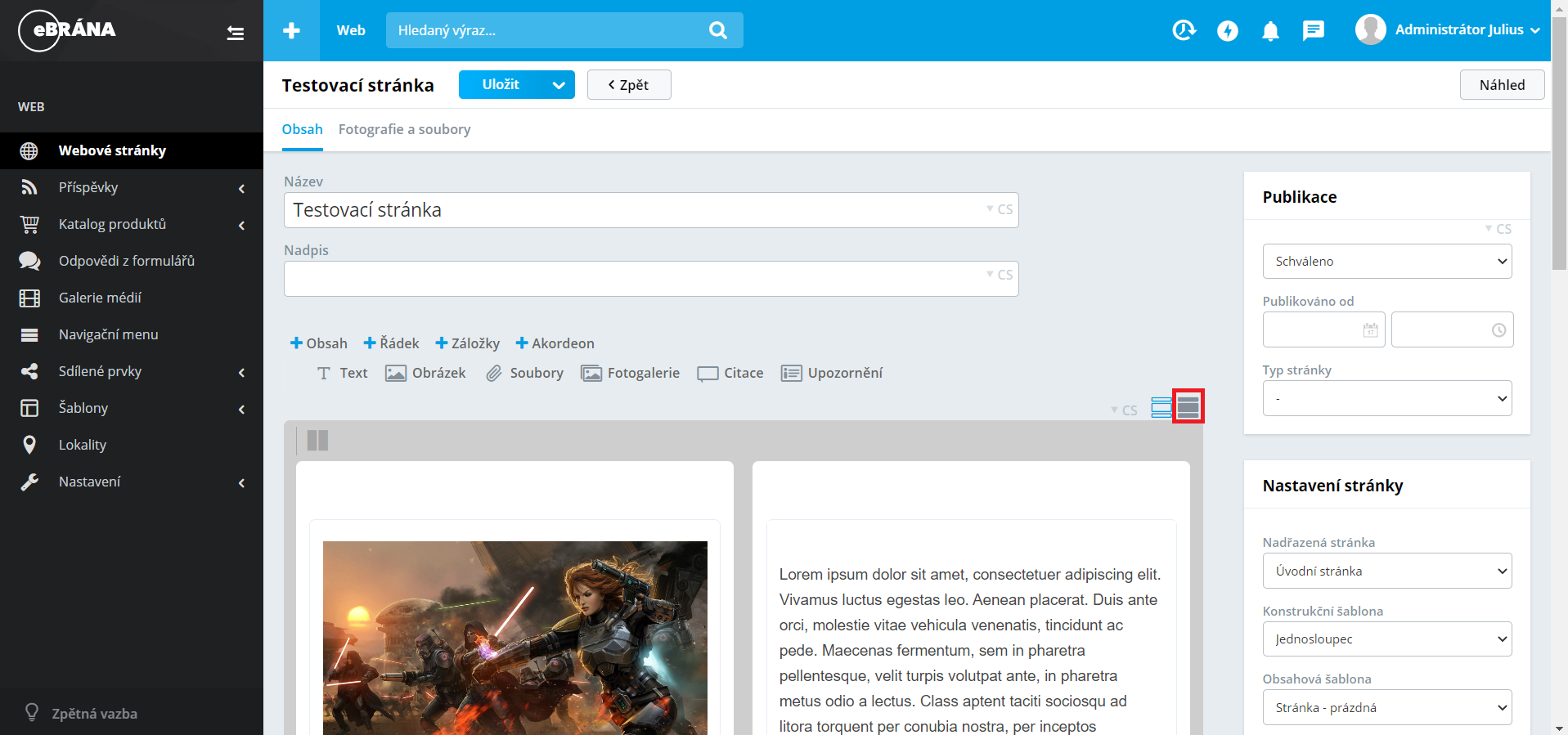
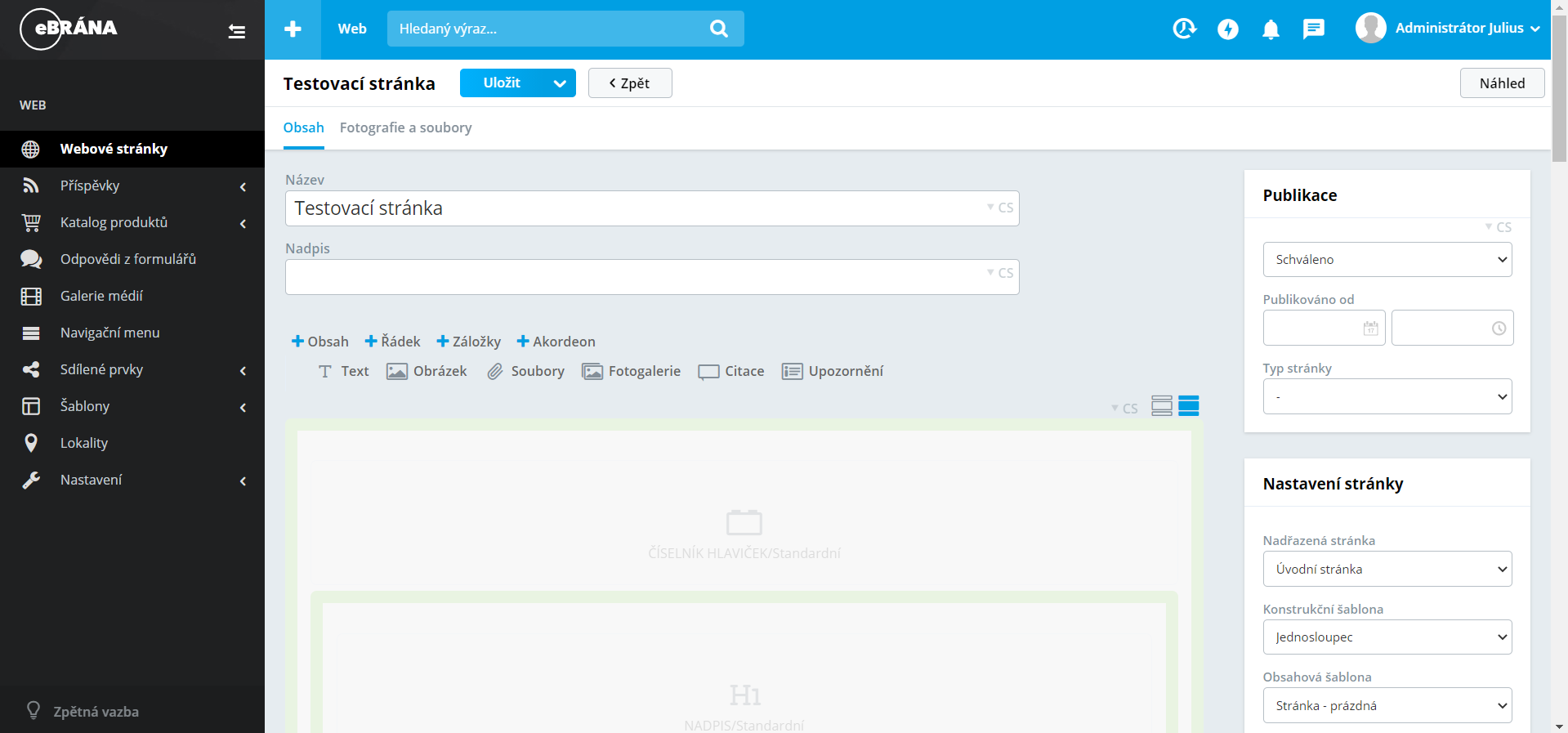
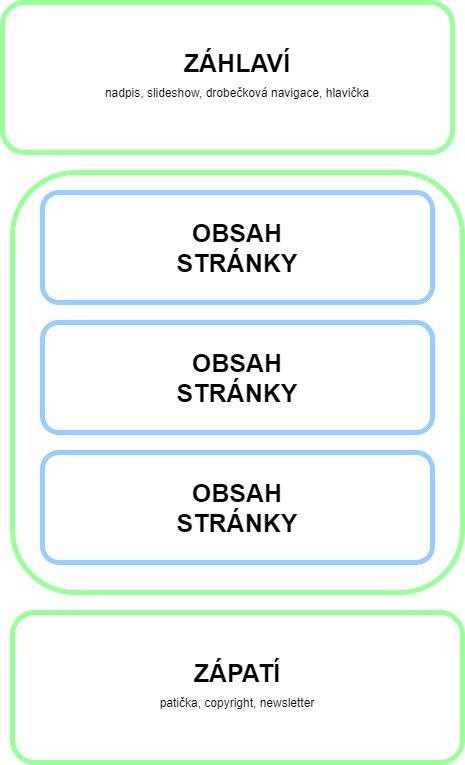
Zelené rámečky označují Konstrukční šablonu. První zelený rámec představuje záhlaví, kam se většinou umisťuje nadpis, slideshow, drobečková navigace nebo například hlavička. Další zelený rámec je obsahová část, ve které uvidíte 3 modré rámce, které zobrazují Obsahovou část. V této části můžete mít předpřipravené komponenty (například rozcestníkové boxy) nebo nemusíte mít žádné předpřipravené komponenty, pokud jste při vytváření stránky zvolili možnost u Obsahové šablony Stránka – prázdná. Poslední zelený rámec představuje zápatí, kam se většinou umísťuje patička nebo například copyright. Záhlaví a zápatí na webové stránce poznáte také tak, že komponenty, které jsou vložené do prvního a posledního rámce budou roztažené přes celou šířku stránky.
Předpřipravené šablony jsou zašedlé, a to proto že je nemáte možnost smazat, pouze je můžete zneviditelnit. Pokud některé komponenty na konkrétní stránce nebudete chtít zobrazit, lze je zneviditelnit pomocí ikony oka, které se nachází v horní části každé komponenty.
Nastavení parametrů stránky
Pro úpravu obsahu stránky klikněte ve stromové struktuře stránek na požadovanou stránku a zobrazí se vám editor, ve kterém máte možnost upravovat příslušnou stránku.
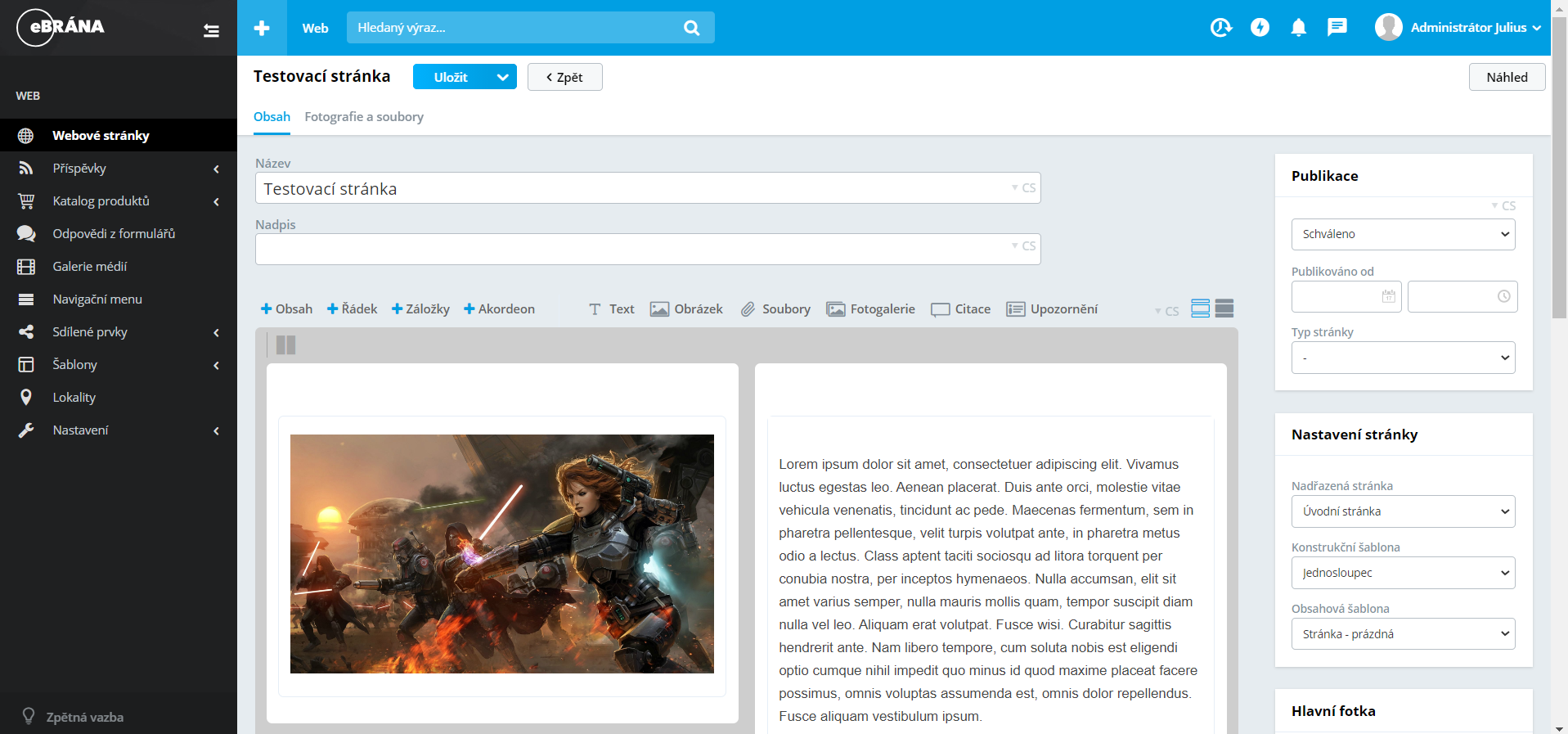
Po každé úpravě klikněte na tlačítko Uložit, aby se vám změny uložily a následně promítly na webu. Pokud budete chtít uložit změny a přesunout se do stromové struktury stránek, klikněte na šipku u tlačítka Uložit a rozbalí se vám možnost Uložit a zpět do seznamu na kterou klikněte. V případě, že chcete přejít do stromové struktury bez uložení změn klikněte na tlačítko Zpět. Pokud se budete chtít podívat, jak vypadá vaše stránka na webu klikněte do horní pravé části na tlačítko Náhled a otevře se vám příslušná stránka na webu.
Aby se daná stránka zobrazovala na webu musí se v boxu Publikace, který se nachází v pravé části, nastavit stav Schváleno. V případě, že nebudete chtít zobrazit danou stránku, nastavte stav Koncept. Dále můžete nastavit datum a čas u parametru Publikovat od, pomocí kterého můžete oddálit zobrazení stránky na webu.
Poté co nastavíte Publikaci na Schváleno uvidíte ve stromové struktuře stránek ve sloupci stav modře označenou mutaci stránky.
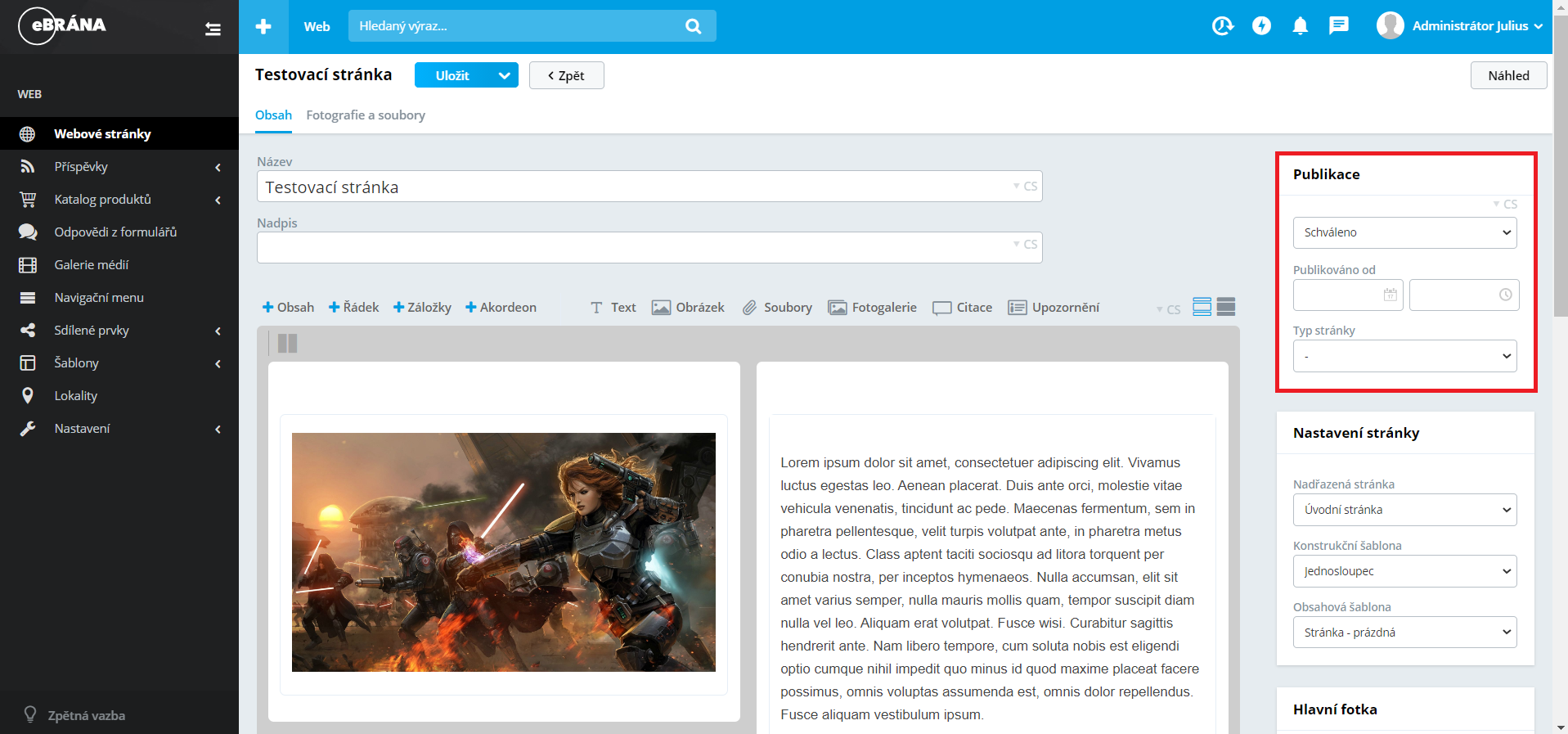
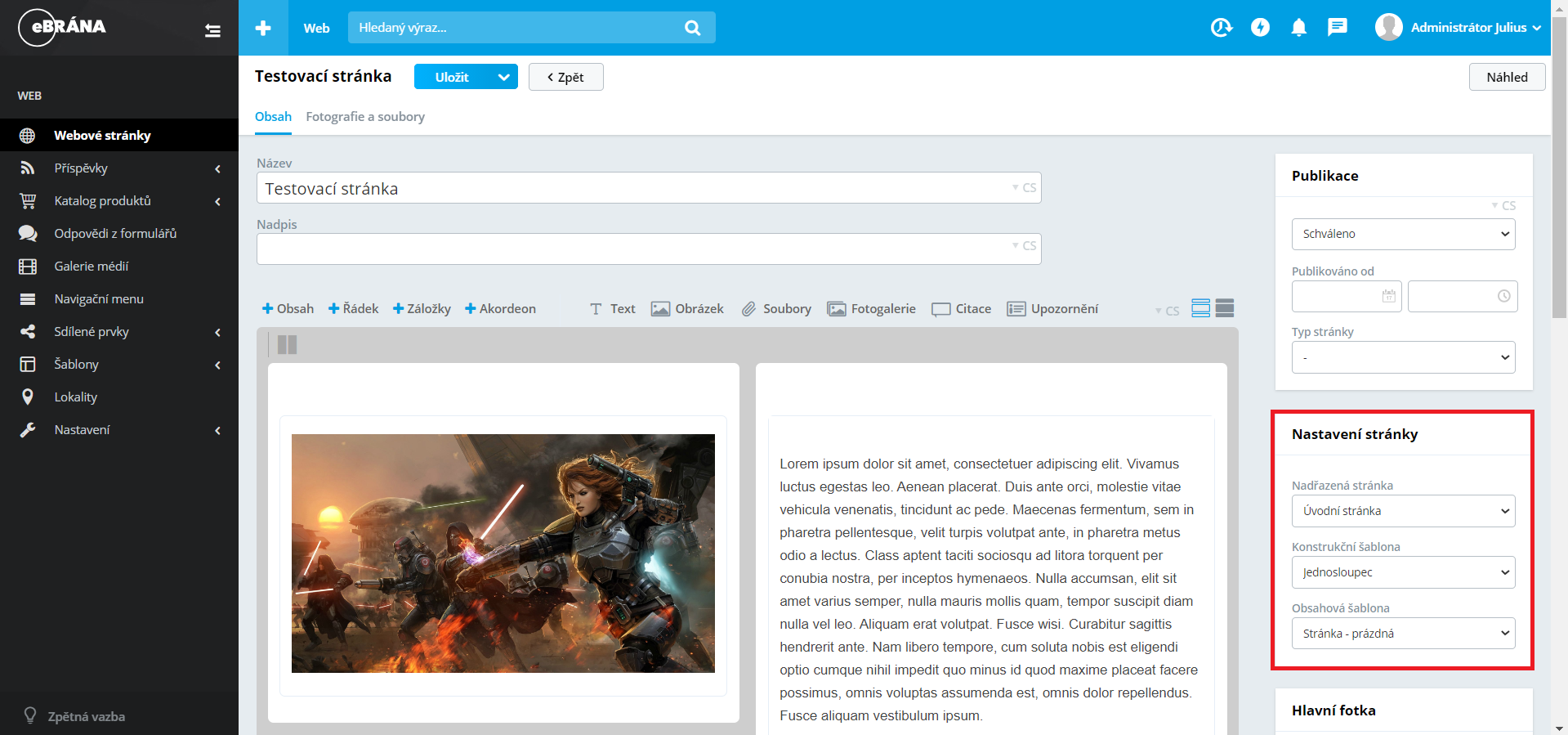
Dále je zde box Hlavní fotka, která slouží k nastavení hlavní fotografie webové stránky a při výpisu podstránek s fotografiemi je použita tato fotografie.
Obrázek lze vložit pomocí čtverce s ikonkou plus, na které stačí najet kurzorem myši a kliknout. Zobrazí se vám dvě možnosti, jak nahrát obrázek:
- Nahrát z počítače – zobrazí se vám okno s výběrem umístění v rámci vašeho počítače, poté už jen stačí vybrat obrázek.
- Načíst z galerie – zobrazí se vám vaše fotogalerie, z které stačí kliknout na vybraný obrázek nebo ho vyhledat ve vyhledávači. V galerii naleznete všechny obrázky, které jste použili v rámci webové prezentace nebo obrázky načtené do této galerie.
V případě, že se vám v galerii nezobrazuje žádný obrázek, znamená to, že nemáte nic nahraného v modulu Galerie médií. Tato část manuálu se nevěnuje modulu Galerie médií, přejděte proto na tento odkaz: zde.
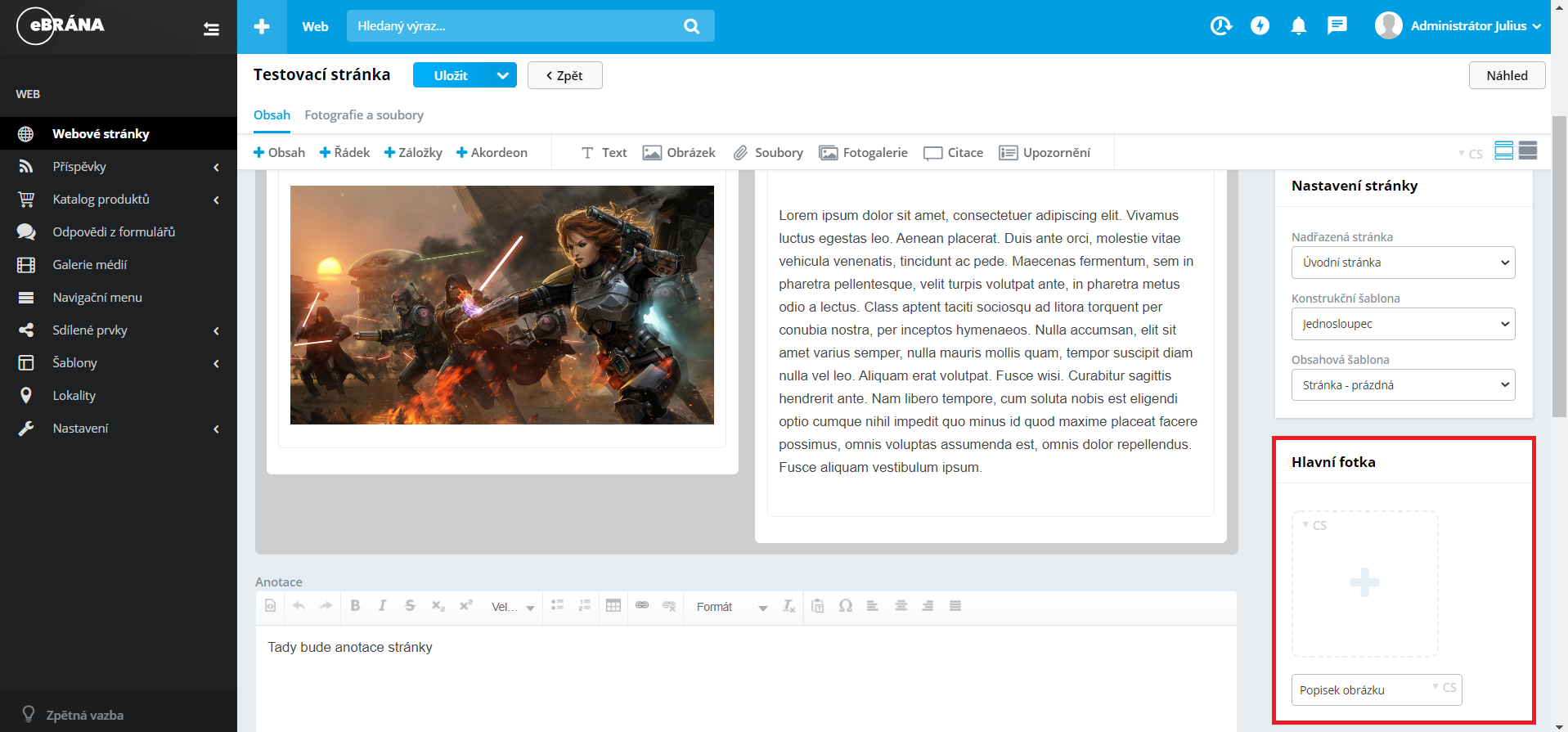
Dalším boxem je Top foto, které lze využít jako pozadí záhlaví stránky. V tomto boxu máte možnost z roletkového menu vybrat variantu Dědit z nadřazené stránky, Bez fotky nebo Nový obrázek.
Nový obrázek lze vložit pomocí čtverce s ikonkou plus, na které stačí najet kurzorem myši a kliknout. Zobrazí se vám dvě možnosti, jak nahrát obrázek:
- Nahrát z počítače – zobrazí se vám okno s výběrem umístění v rámci vašeho počítače, poté už jen stačí vybrat obrázek.
- Načíst z galerie – zobrazí se vám vaše fotogalerie, z které stačí kliknout na vybraný obrázek nebo ho vyhledat ve vyhledávači. V galerii naleznete všechny obrázky, které jste použili v rámci webové prezentace nebo obrázky načtené do této galerie.
V případě, že se vám v galerii nezobrazuje žádný obrázek, znamená to, že nemáte nic nahraného v modulu Galerie médií. Tato část manuálu se nevěnuje modulu Galerie médií, přejděte proto na tento odkaz: zde.
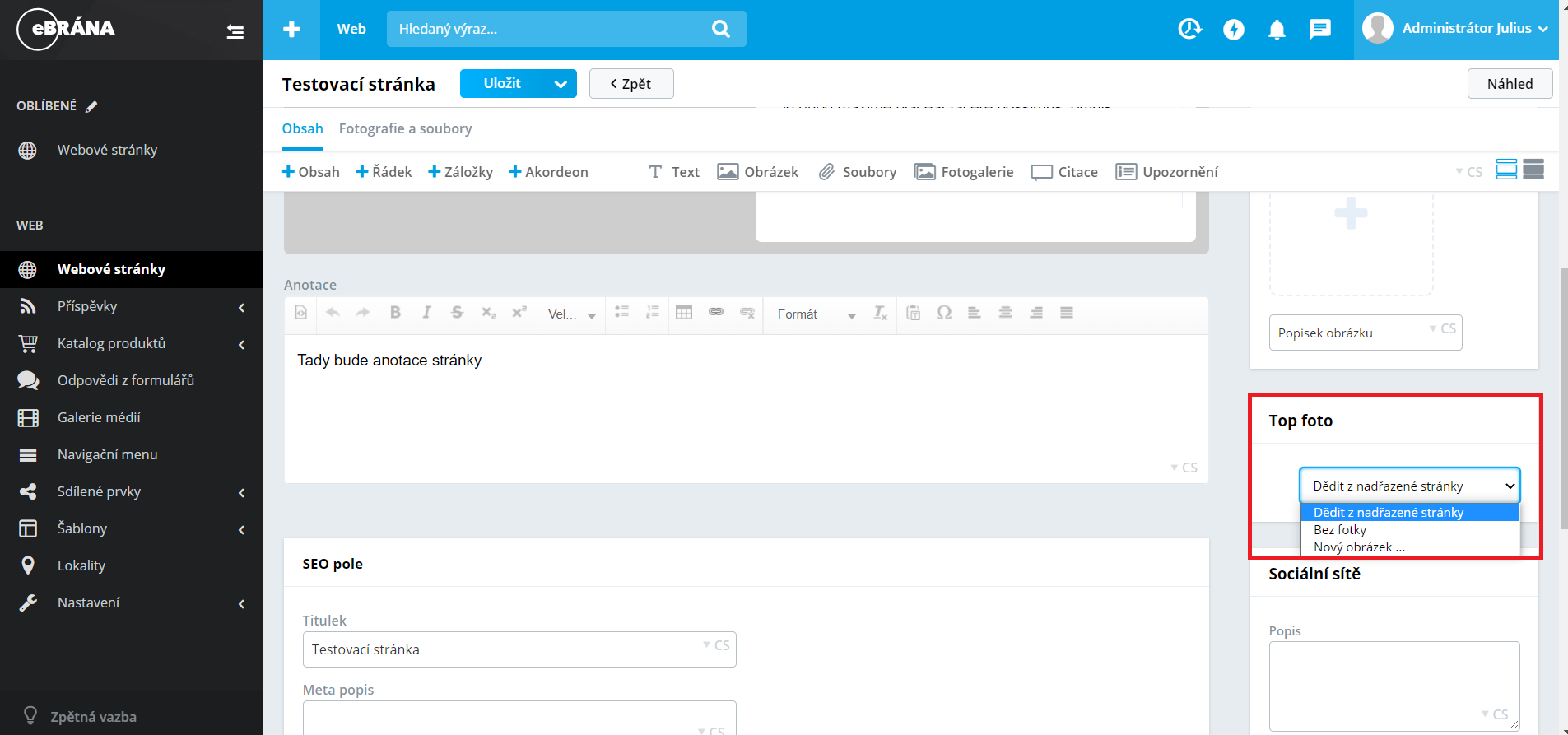
Posledním boxem je box Sociální sítě, který slouží k nastavení vzhledu náhledu stránky při sdílení na sociálních sítích. Můžete zde vybrat Popis a obrázek, který se bude zobrazovat při náhledu stránky. Dále je zde možné nastavit Externí obrázek, kam stačí vložit URL adresu obrázku, který najdete na webu.
Obrázek lze vložit pomocí čtverce s ikonkou plus, na které stačí najet kurzorem myši a kliknout. Zobrazí se vám dvě možnosti, jak nahrát obrázek:
- Nahrát z počítače – zobrazí se vám okno s výběrem umístění v rámci vašeho počítače, poté už jen stačí vybrat obrázek.
- Načíst z galerie – zobrazí se vám vaše fotogalerie, z které stačí kliknout na vybraný obrázek nebo ho vyhledat ve vyhledávači. V galerii naleznete všechny obrázky, které jste použili v rámci webové prezentace nebo obrázky načtené do této galerie.
V případě, že se vám v galerii nezobrazuje žádný obrázek, znamená to, že nemáte nic nahraného v modulu Galerie médií. Tato část manuálu se nevěnuje modulu Galerie médií, přejděte proto na tento odkaz: zde.
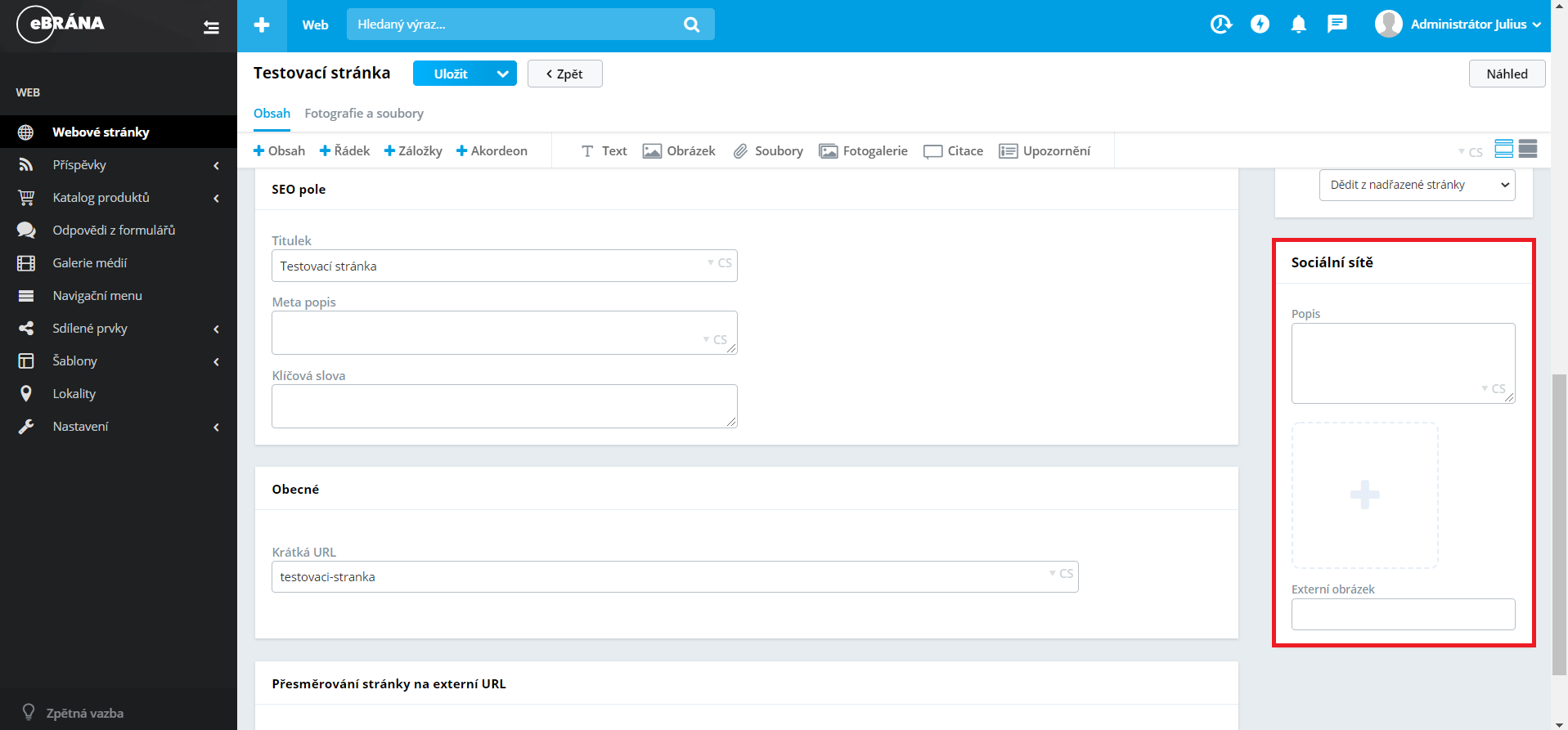
Ve střední části editoru můžete nastavit Název a Nadpis stránky. Název stránky jste zadali již při vytváření dané stránky, a zde je možné tento název případně změnit. Pole Nadpis není nutné vyplňovat, pokud chcete aby nadpis stránky byl stejný jako název stránky. V tomto případě se jako nadpis stránky převezme zadaný název. V případě, že byste z nějakého důvodu chtěli mít jiný nadpis, je možné ho zadat do pole Nadpis a pak se bude zobrazovat na stránce jako nadpis stránky.
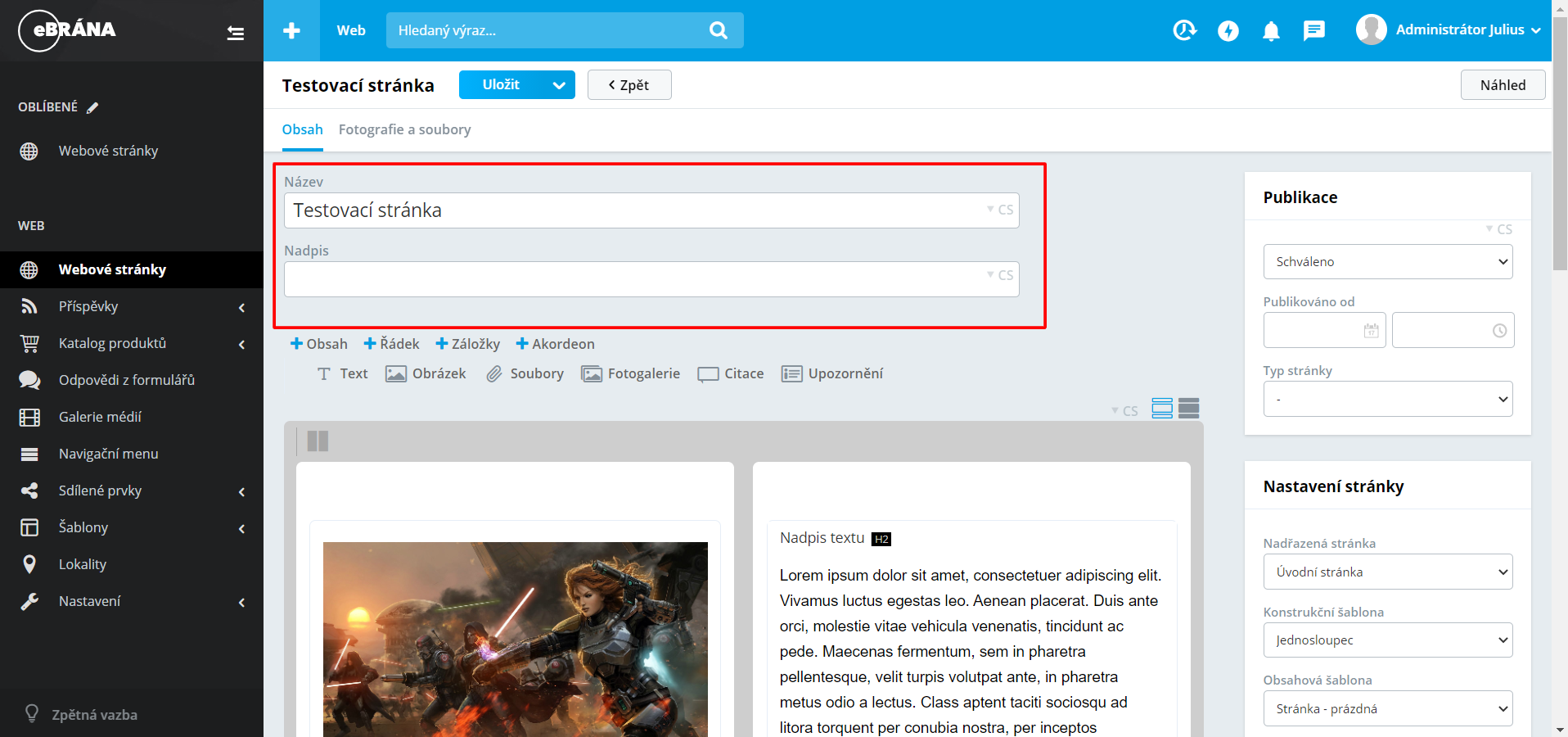
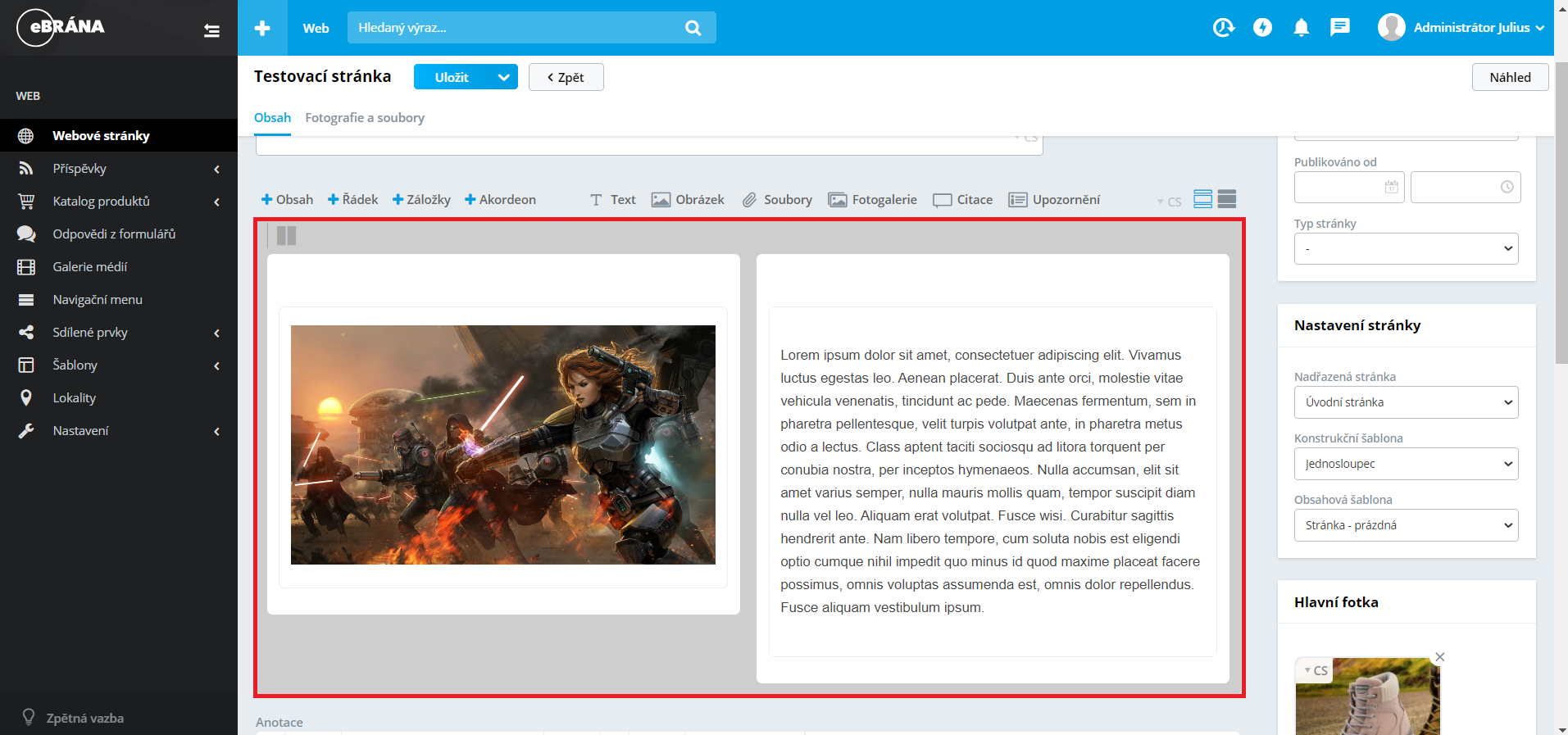
Pod polem pro vkládání obsahu se nachází pole pro vložení Anotace. Do této anotace je možné vložit text, který má návštěvníka stránek zaujmout nebo například má představovat shrnutí, co se na dané stránce nachází. Tento text je následně vypsán v záhlaví stránky.
Pokud chcete vkládat zkopírovaný text do pole Anotace, je důležité ho nevkládat pomocí klávesové zkratky Ctrl + V, ale pomocí zkratky Ctrl + Shift + V, aby nedocházelo ke kopírování jiného stylování nebo neznámých znaků do webu. Další možností, jak vložit čistý text je po kliknutí na šestou ikonku zprava, kde se vám zobrazí i nápověda na klávesovou zkratku Ctrl + Shift + V. Je možné, že vám na tuto ikonu kliknout nepůjde, potom musíte použít již zmíněnou klávesovou zkratku.
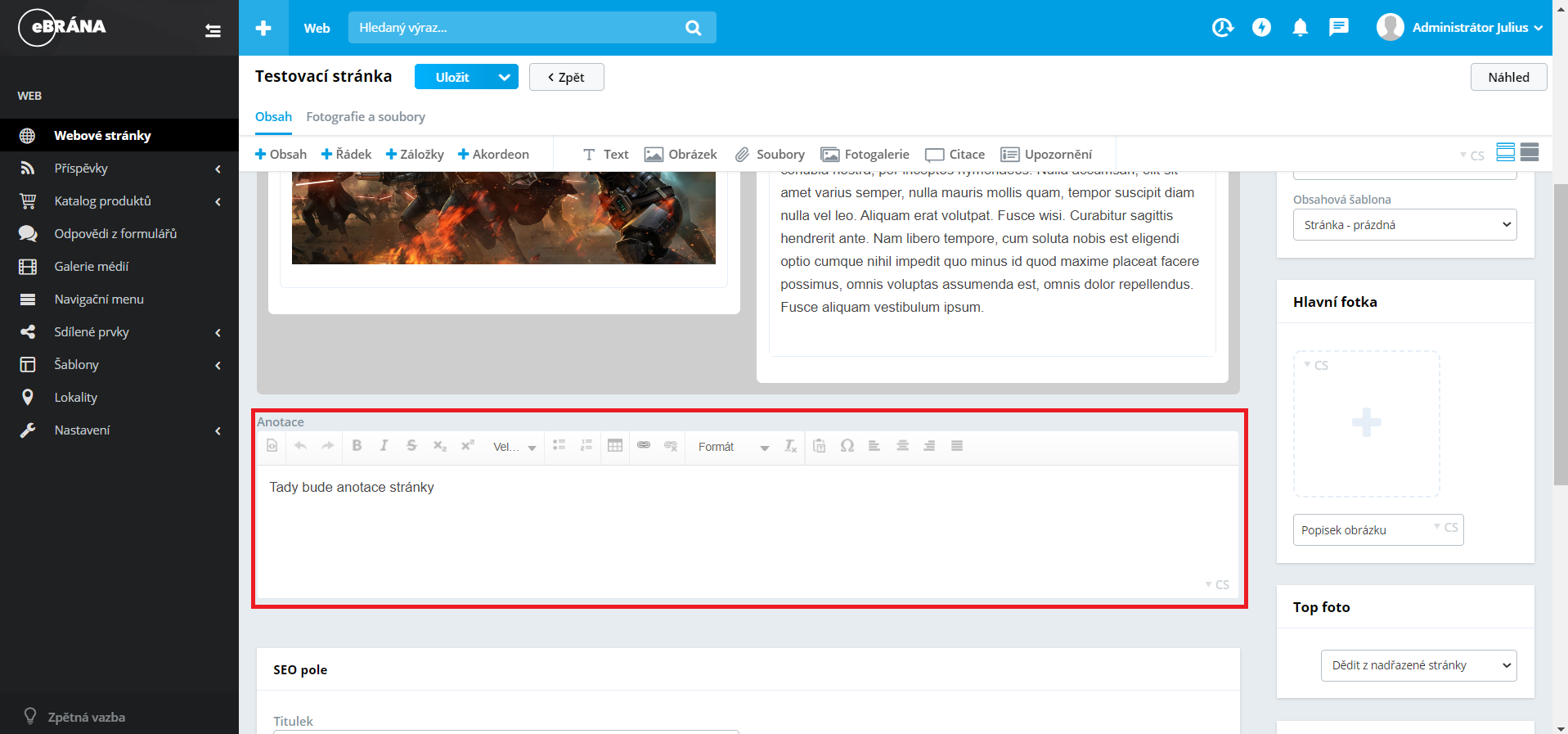
Dalším boxem v editoru je SEO pole. V tomto boxu lze změnit Titulek stránky, který se přebírá z názvu stránky. Titulek se zobrazuje v záhlaví internetového prohlížeče při zobrazení stránky a také jako největší textový prvek vaší stránky ve výsledcích vyhledávání. Pro jeho celé zobrazení na Google by měl mít maximální délku 50-60 znaků (resp. do 600 pixelů) a je vhodné do něj umístit nejdůležitější klíčové slovo/a stránky.
Dalším parametrem je Meta popis, který by měl obsahovat několik vět o účelu a obsahu webové stránky, jelikož má také zásadní vliv na proklik na web z výsledků vyhledávání. Pro Google je nejvhodnější délka mezi 120 a 160 znaky (resp. do 920 pixelů), často si však i přes ruční vyplnění meta popis vybere svůj vlastní z textu na webu.
Posledním parametrem jsou Klíčová slova, která by měla být co nejvýstižnější a jsou zapsána do seznamu jednotlivých slov, které jsou oddělené čárkou. Informace vyplněné v této sekci využívají hlavně internetové vyhledávače, které upřednostňují stránky se správně vyplněnými SEO informacemi. Přestože Google již tuto metriku delší dobu nepoužívá a stejně tak ani Seznam, jiné vyhledávače jako Yandex či Baidu na ně brát ohled mohou. Pokud toto pole nevyplníte, nic špatného se vašemu výkonu ve výsledcích vyhledávání pravděpodobně nestane.
Správné vyplnění a délku těchto meta štítků si můžete zkontrolovat např. ZDE.
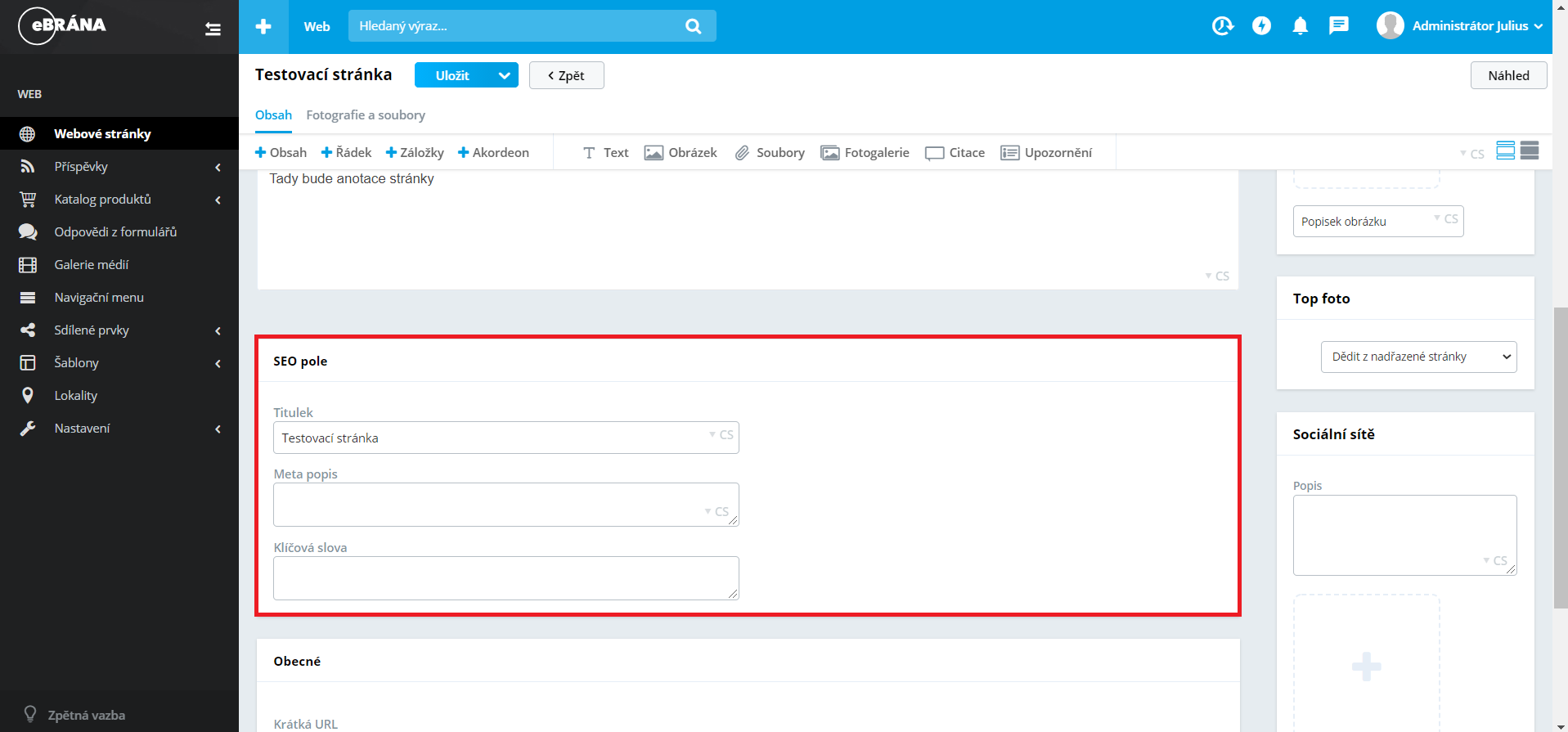
Dále je zde box Obecné, ve kterém lze změnit URL adresu stránky. Adresu doporučuji měnit především v případě, že se jedná o duplikaci jiné stránky (když bude v URL adrese copy).
Posledním boxem je Přesměrování stránky na externí URL. Tento box lze využít v případě, že máme funkční jiný web nebo například eshop. Do pole Externí odkaz následně můžete zadat URL adresu daného webu nebo eshopu a daná stránka bude fungovat pouze jako odkaz.
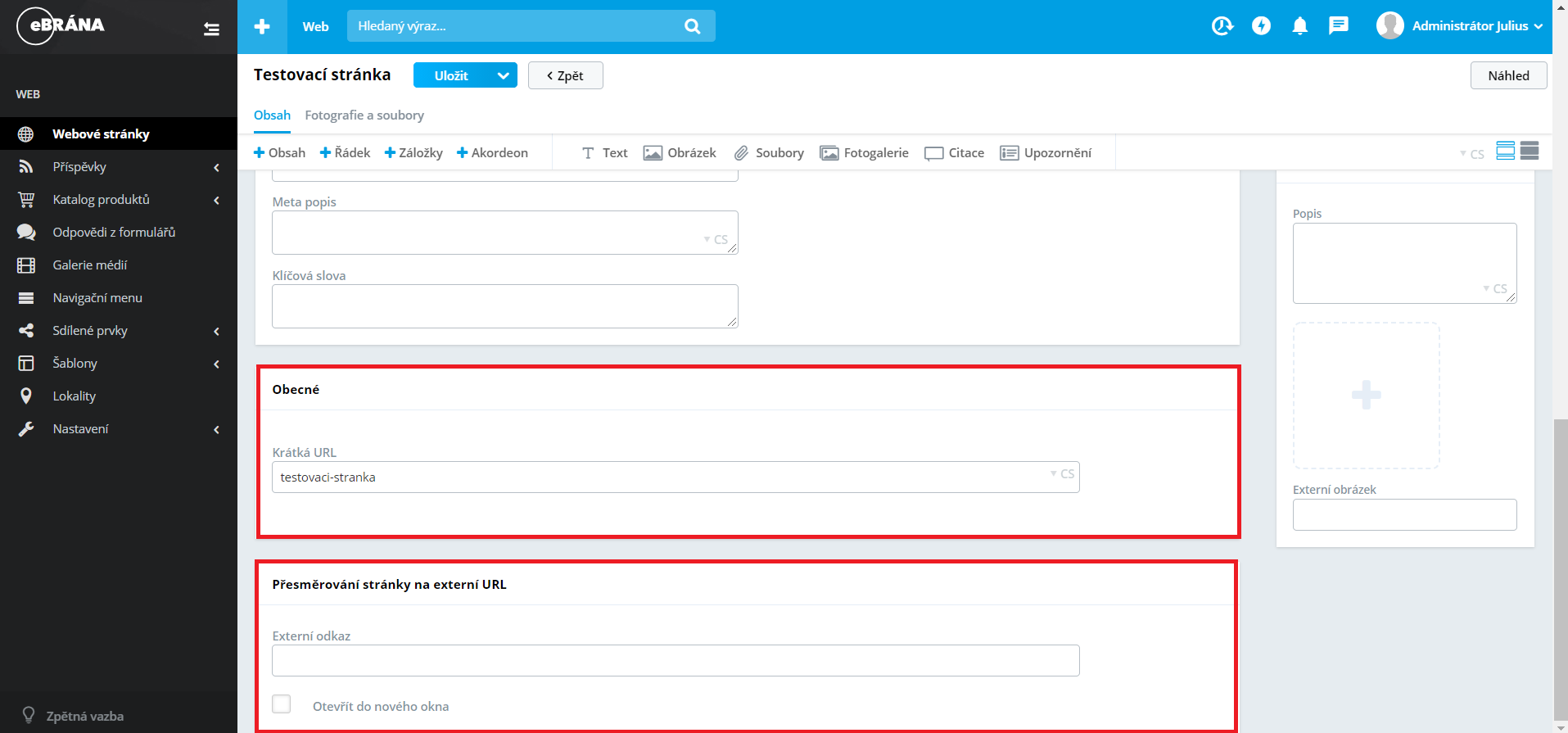
Záložka Fotografie a soubory
Záložka Fotografie a soubory slouží k vložení fotografií a souborů na stránku. Nachází se vedle záložky Obsah, ve které probíhá celá předchozí editace.
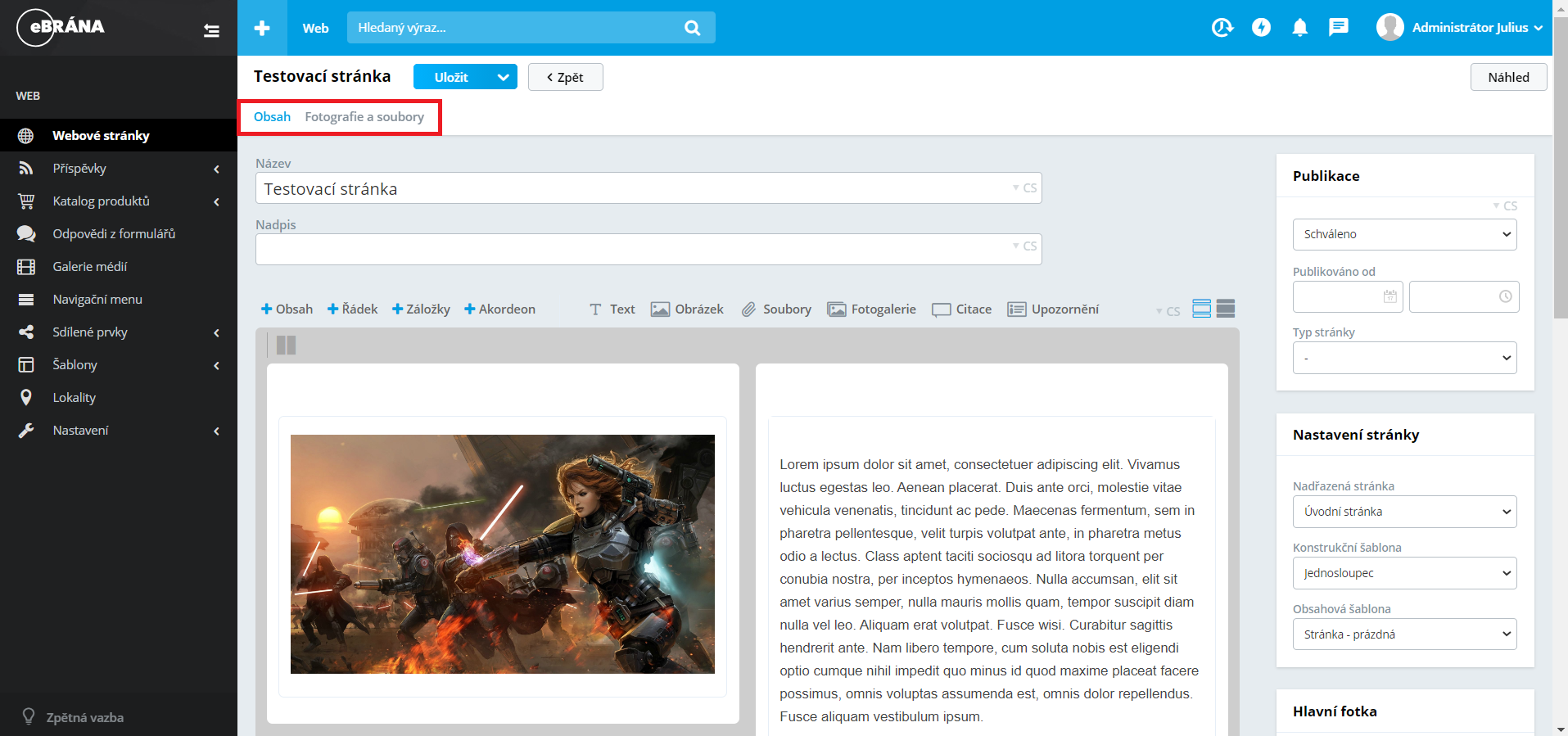
Záložku Fotografie a soubory můžete využít pouze pokud máte v Obsahové šabloně přednastavenou příslušnou komponentu pro zobrazení fotografií a souborů, a to komponentu Fotografie AM/Stránky a Soubory AM/Stránky. Pokud to v šabloně nemáte přednastavené můžete využít vám přístupnou komponentu Fotogalerie nebo Soubory při vkládání komponent do obsahu stránky. Odkaz na komponentu Fotogalerie: zde a komponentu Soubory: zde.
Po kliknutí na záložku se vám zobrazí editor, do kterého lze nahrát fotografie a soubory.
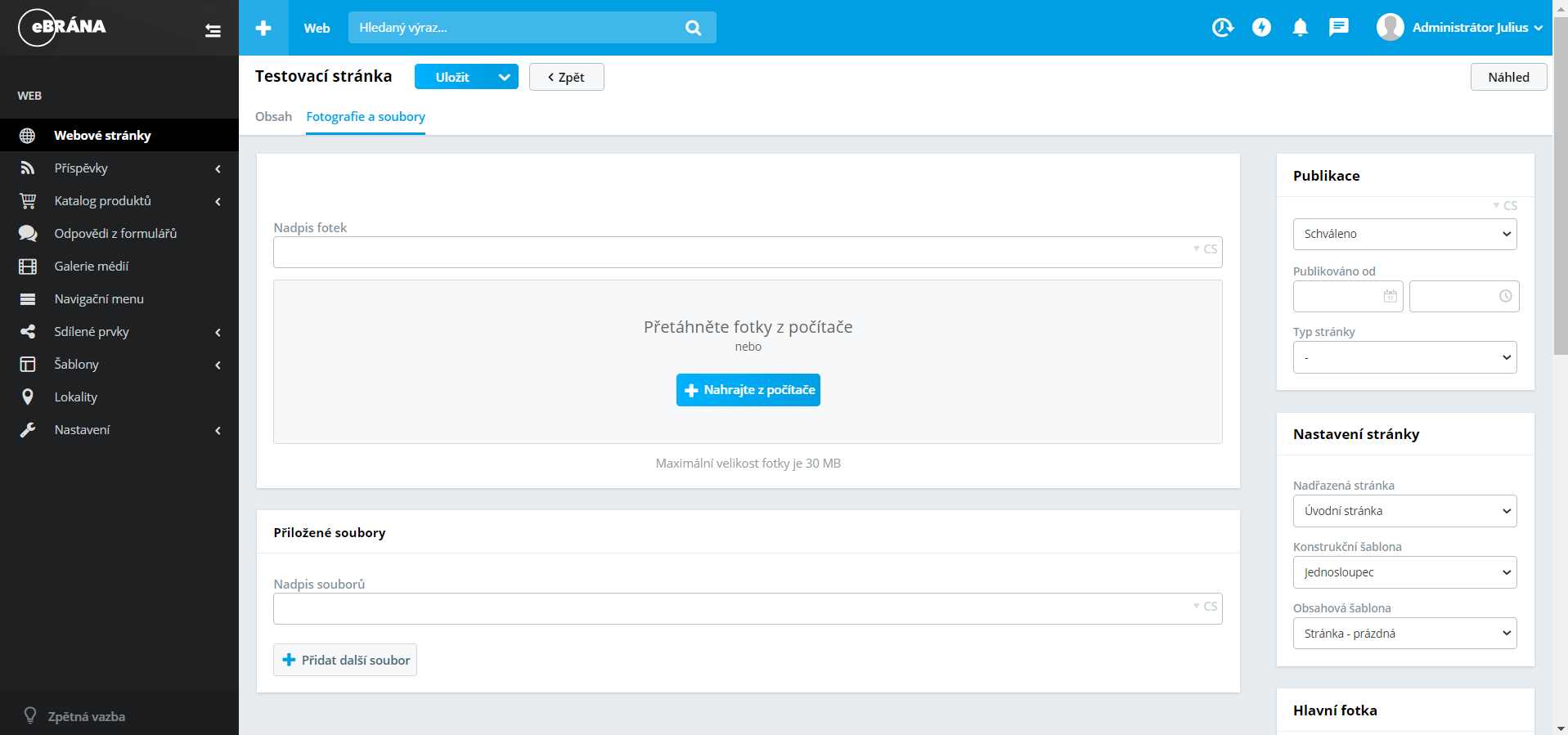
Příslušné fotky můžete do záložky nahrát z vašeho počítače, a to dvěma způsoby:
- Přetažení fotek z počítače – v počítači otevřete složku s fotkami a přetáhněte je do šedého pole s nápisem Přetáhněte fotky z počítače. Fotky nemusíte přetahovat po jedné, pokud chcete přetáhnout více fotek stačí je označit v počítači a přetáhnout.
- Nahrajte z počítače – klikněte kurzorem myši na tlačítko +Nahrajte z počítače a zobrazí se vám okno s výběrem umístění v rámci vašeho počítače, poté už jen stačí vybrat fotku.
K fotogalerii můžete přidat její Nadpis a ke každé fotce její Popis.
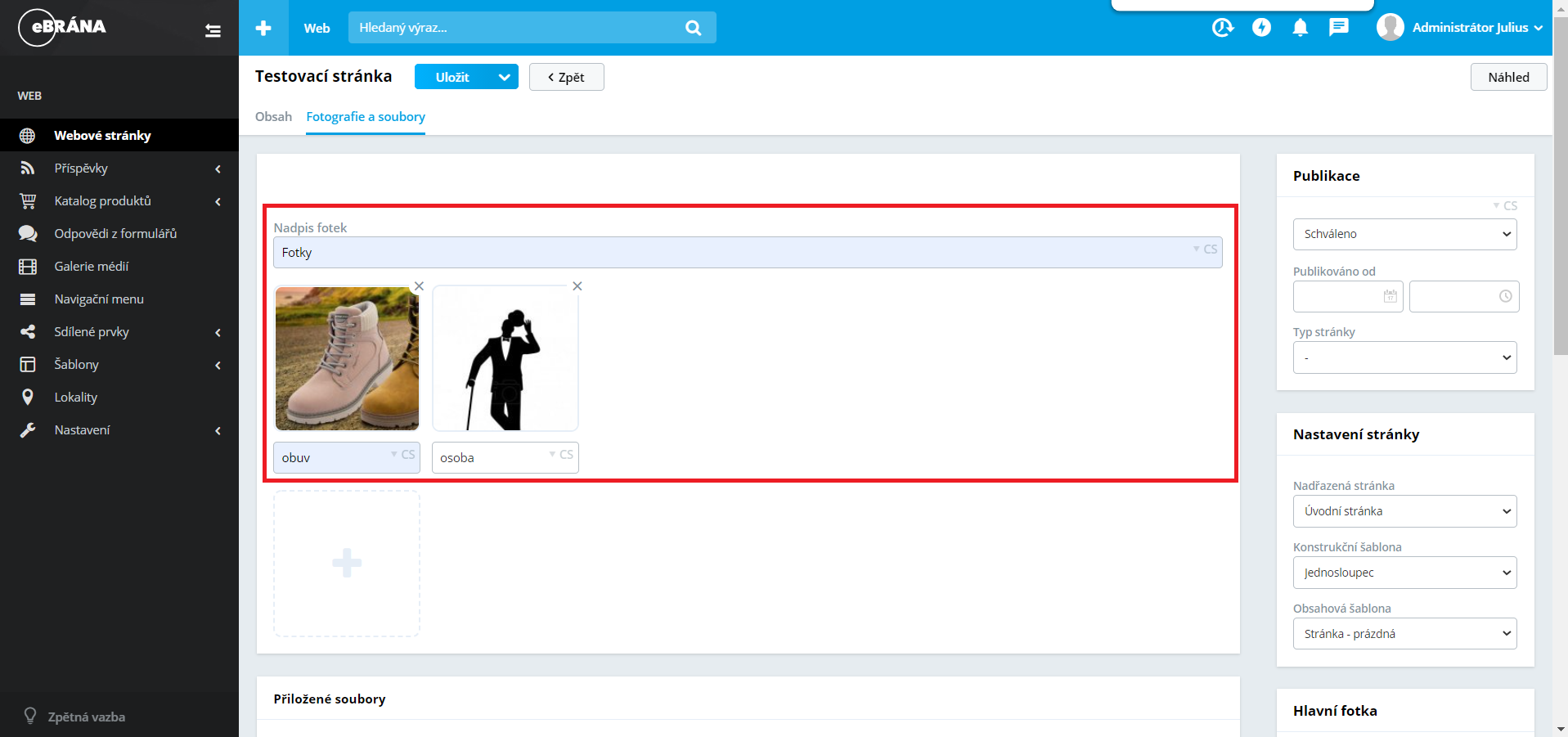
Příslušné soubory nahrajete kliknutím na tlačítko +Přidat další soubor a zobrazí se vám okno s výběrem umístění v rámci vašeho počítače, poté už jen stačí vybrat příslušný soubor.
Opět můžete přidat Nadpis souborů a Název konkrétního souboru, který se na stránce zobrazí nad soubory.
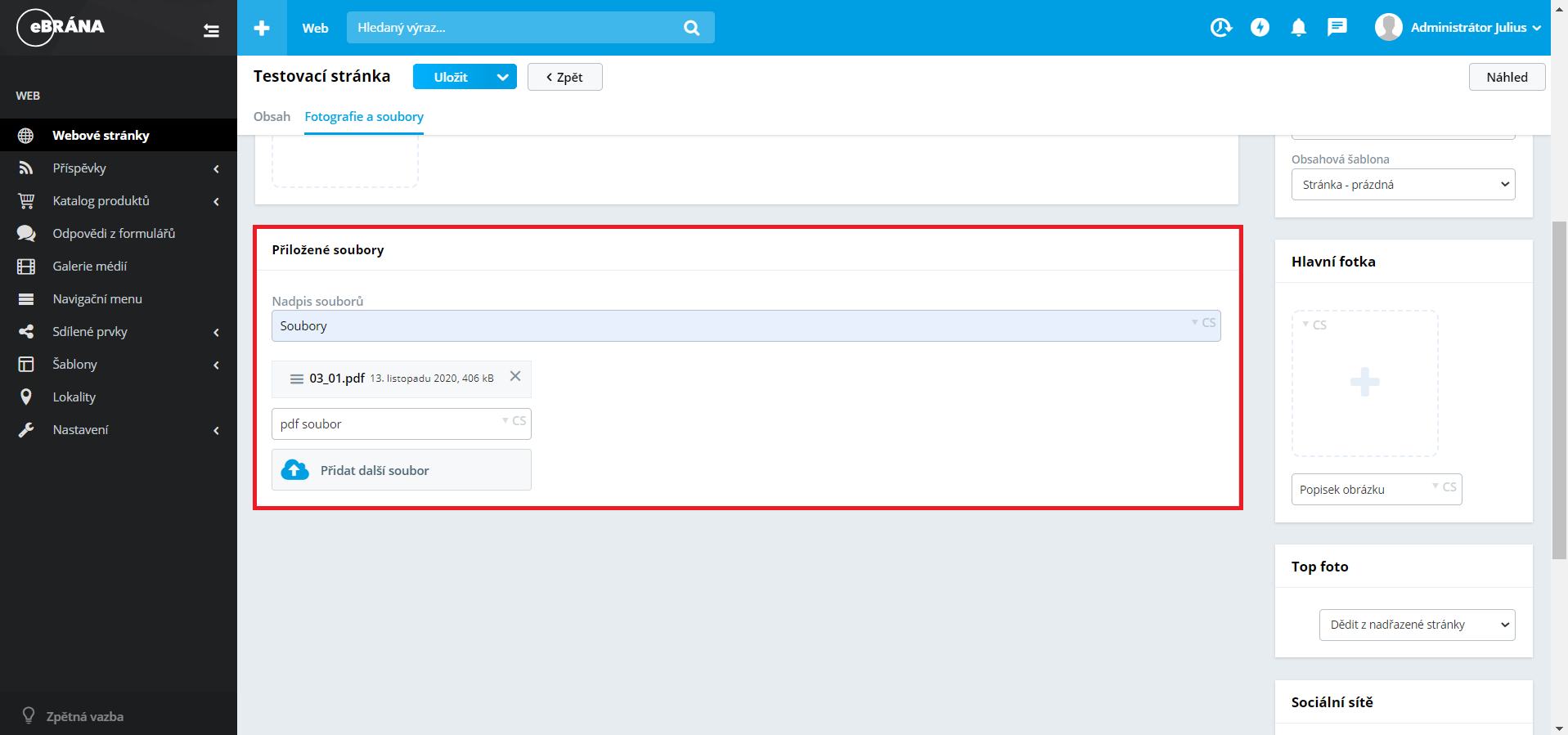
Související části manuálu

Jak začít plnit webovou stránku?

Modul Galerie médií

