V modulu Galerie médií je možné ukládat fotografie, videa a soubory, které následně na stránku vložíte pomocí příslušných komponent. Zároveň zde můžete vytvářet galerie a třídit tyto média do různých složek.
V návodu se dozvíte jak...
Kde najít modul Galerie médií
Modul Galerie médií naleznete v menu, které se nachází na levé straně.
Po kliknutí na Galerii médií v levém postranním menu se zobrazí výpis všech fotek, které jste vložili na vaše webové stránky.
V horní části Galerie médií se nachází tři záložky:
- Fotogalerie - v této záložce jsou zobrazeny všechny fotografie, které jste nahráli na stránky.
- Videogalerie - zde jsou zobrazeny všechny videa, které jste nahráli na stránky. Na této záložce lze také napojit Youtube kanál pro synchronizaci s vaším účtem na Youtube.
- Soubory - v této záložce jsou zobrazeny všechny soubory, které jste nahráli na stránky.
Záložka Fotogalerie
V této záložce se vám zobrazí jednotlivé fotografie, které jste nahráli na stránky a zobrazují se podle času (měsíce a roku).
V případě, že budete chtít vyhledat konkrétní obrázek můžete využít pole pro vyhledávání.
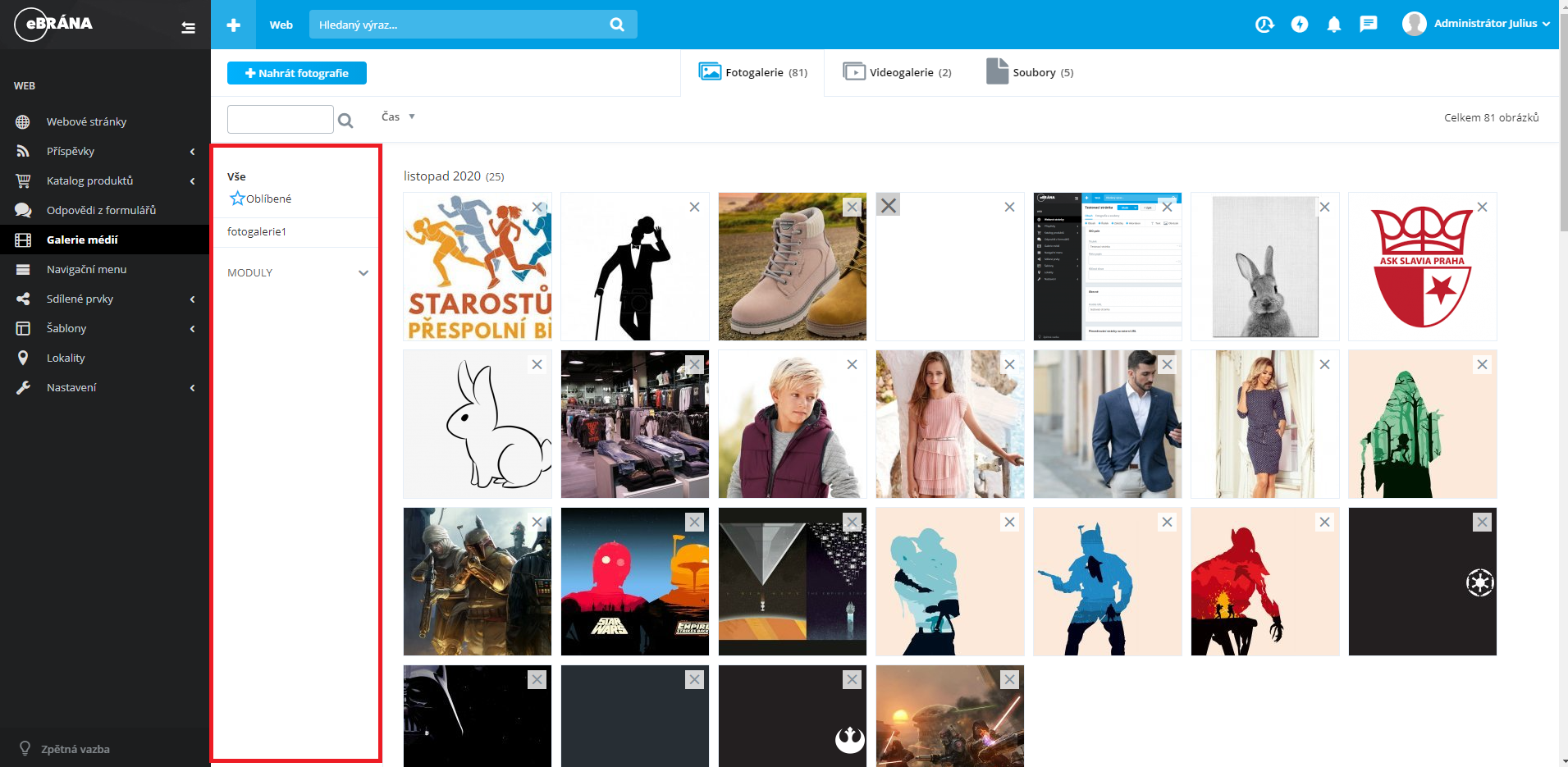
V postranním panelu můžete vidět složky, ve kterých jsou fotky zařazené.
Pokud kliknete na složku Vše, zobrazí se vám všechny fotky, které máte v Galerii médií a které jste v rámci vaší webové prezentace použili.
Jednotlivé fotky můžete označit hvězdičkou, která se nachází v pravém horním rohu u každé fotky. Pokud tak učiníte fotky označené hvězdičkou naleznete také ve složce Oblíbené.
Pod složkou Oblíbené můžete mít jednu nebo více, ale také žádnou fotogalerii. O vytváření fotogalerie se ještě dočtete v manuálu.
Jako poslední se v panelu nacházejí MODULY, na které pokud kliknete rozbalí se vám další složky. Tyto složky v sobě ukrývají fotky, které jste v daných modulech použili.
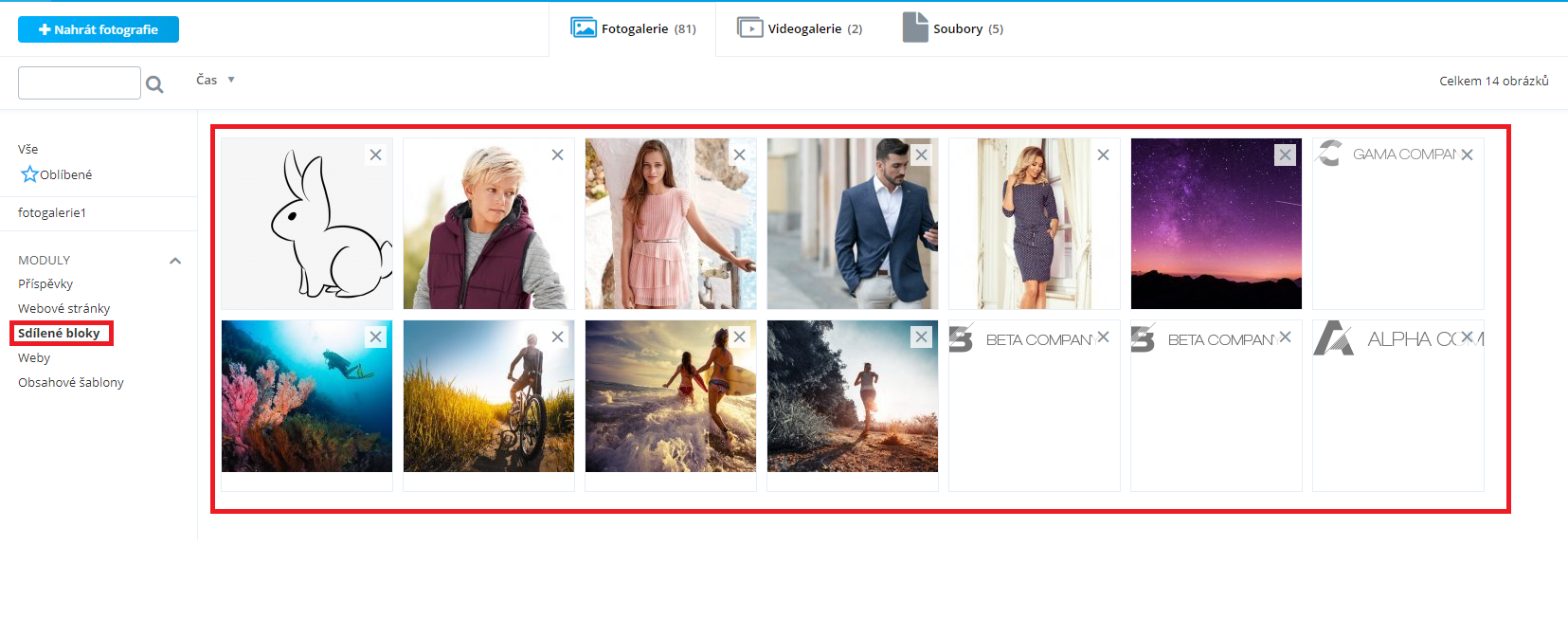
Nahrání fotografií a vytvoření nové fotogalerie
Pokud chcete nahrát fotky nebo vytvořit fotogalerii klikněte na tlačítko +Nahrát fotografie, které se nachází v levém horním rohu.
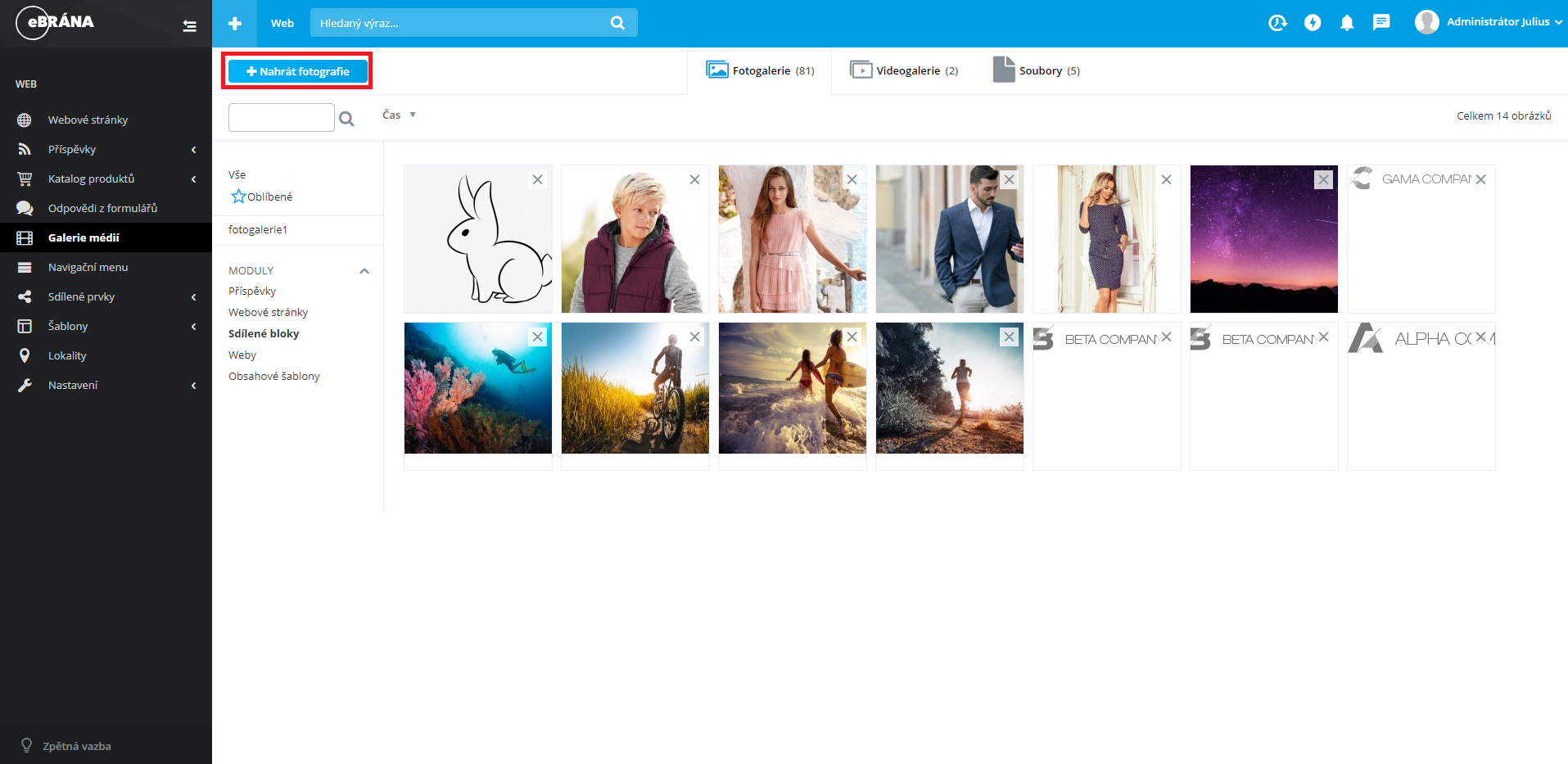
Nahrání fotografií
Pokud nemáte žádnou vytvořenou fotogalerii (a momentálně žádnou vytvářet nechcete) nebo nechcete fotky přidat do fotogalerie, ale pouze je nahrát, tak máte dva způsoby nahrání:
- Přetáhněte fotky z počítače – otevřete složku s fotkami ve vašem počítači a přetáhněte vybrané fotky do tohoto pole.
- Nahrajte fotky z počítače pomocí tlačítka – klikněte na tlačítko +Nahrajte z počítače a otevře se vám složka ve vašem počítači, kde stačí pouze vybrat potřebné fotky.
Fotek můžete nahrát kolik chcete a můžete každé fotce přiřadit popisek do pole pod fotkou. Až budete mít nahrané fotky klikněte na tlačítko Nahrát fotografie a vaše nahrané fotky se objeví ve složce Vše.
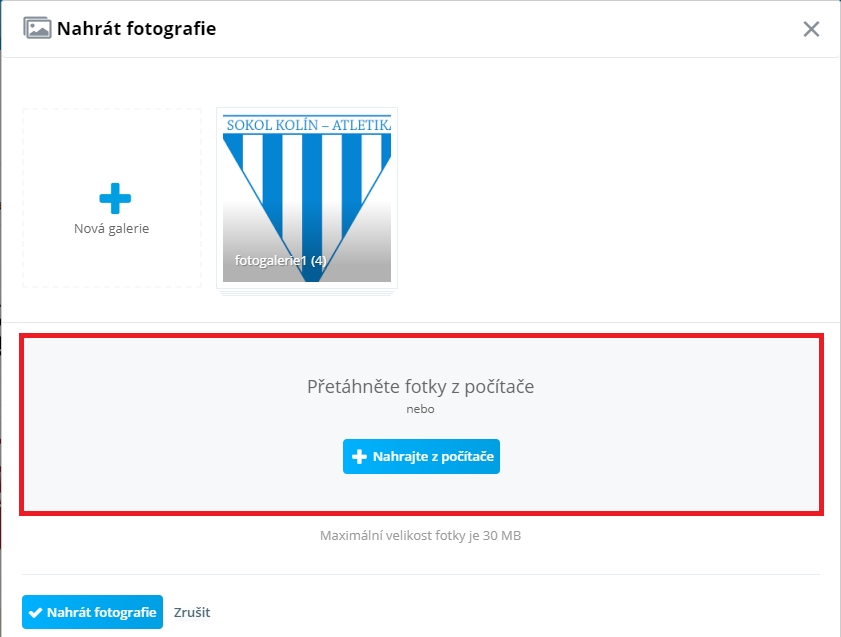
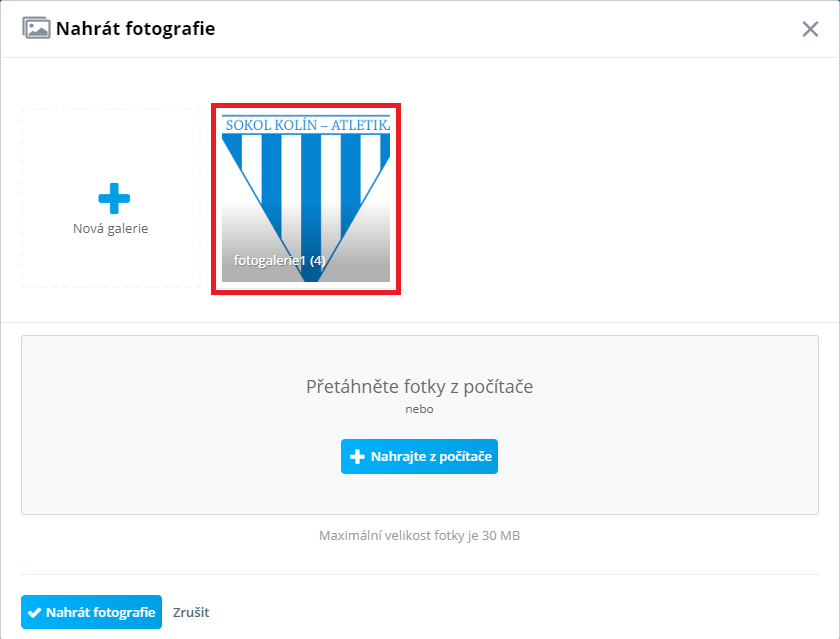
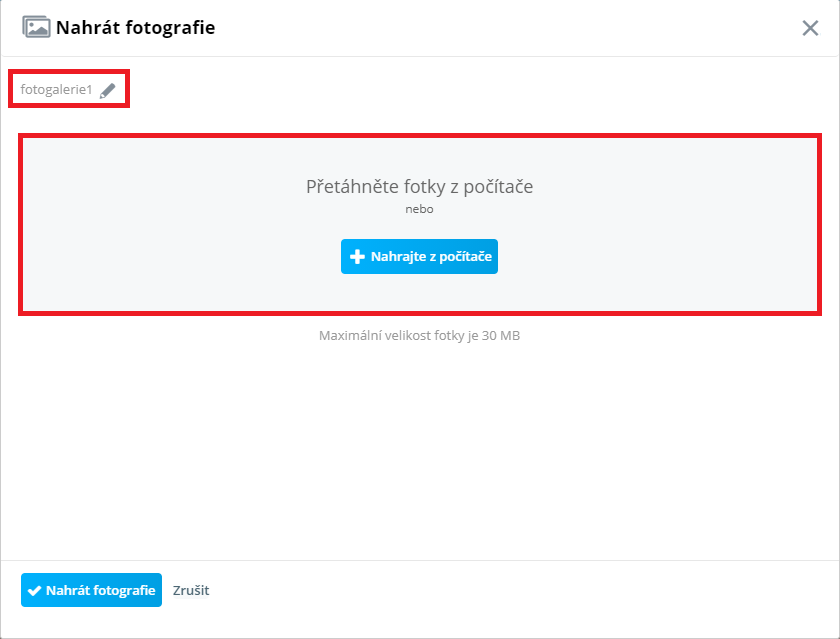
Vytvoření nové galerie
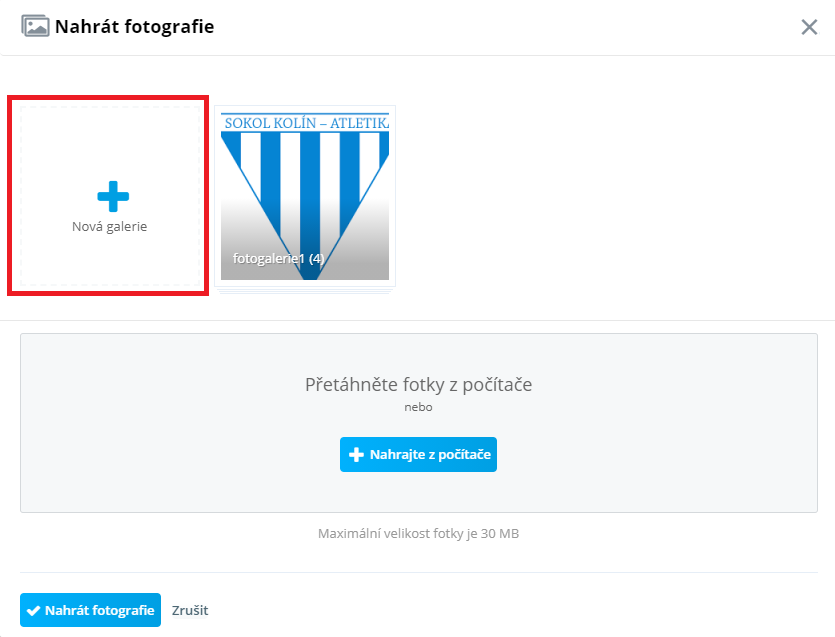
Pokud chcete vytvořit novou fotogalerii a nahrát do ní fotky klikněte na ikonku +. Následně se vám otevře okno, do kterého vyplníte název galerie a vložíte fotky.
Po nahrání fotek opět klikněte na tlačítko Nahrát fotografie a vaše nahrané fotky se objeví ve složce vaší nově vytvořené fotogalerie.
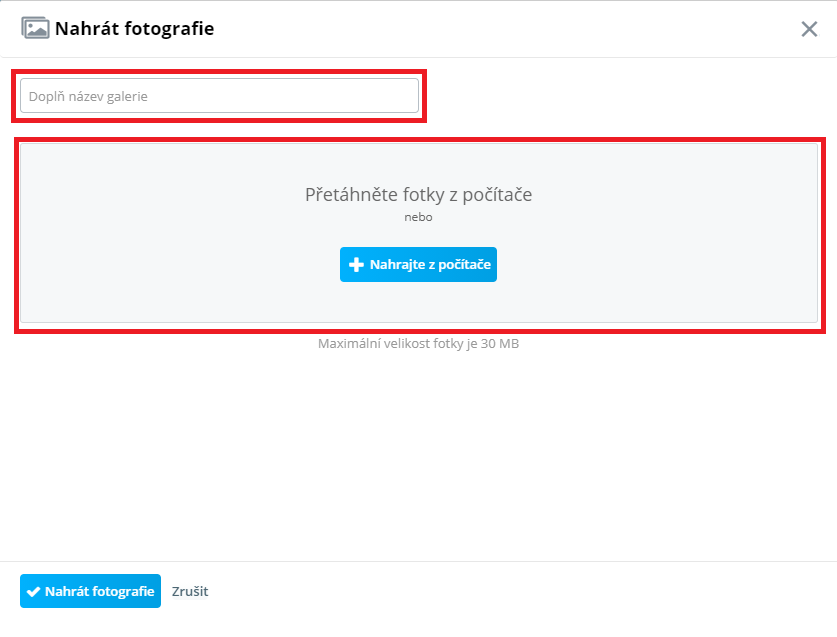
Záložka Videogalerie
V této záložce se vám zobrazí jednotlivá videa, které jste nahráli na stránky a zobrazují se podle času (měsíce a roku).
V případě, že budete chtít vyhledat konkrétní obrázek můžete využít pole pro vyhledávání.
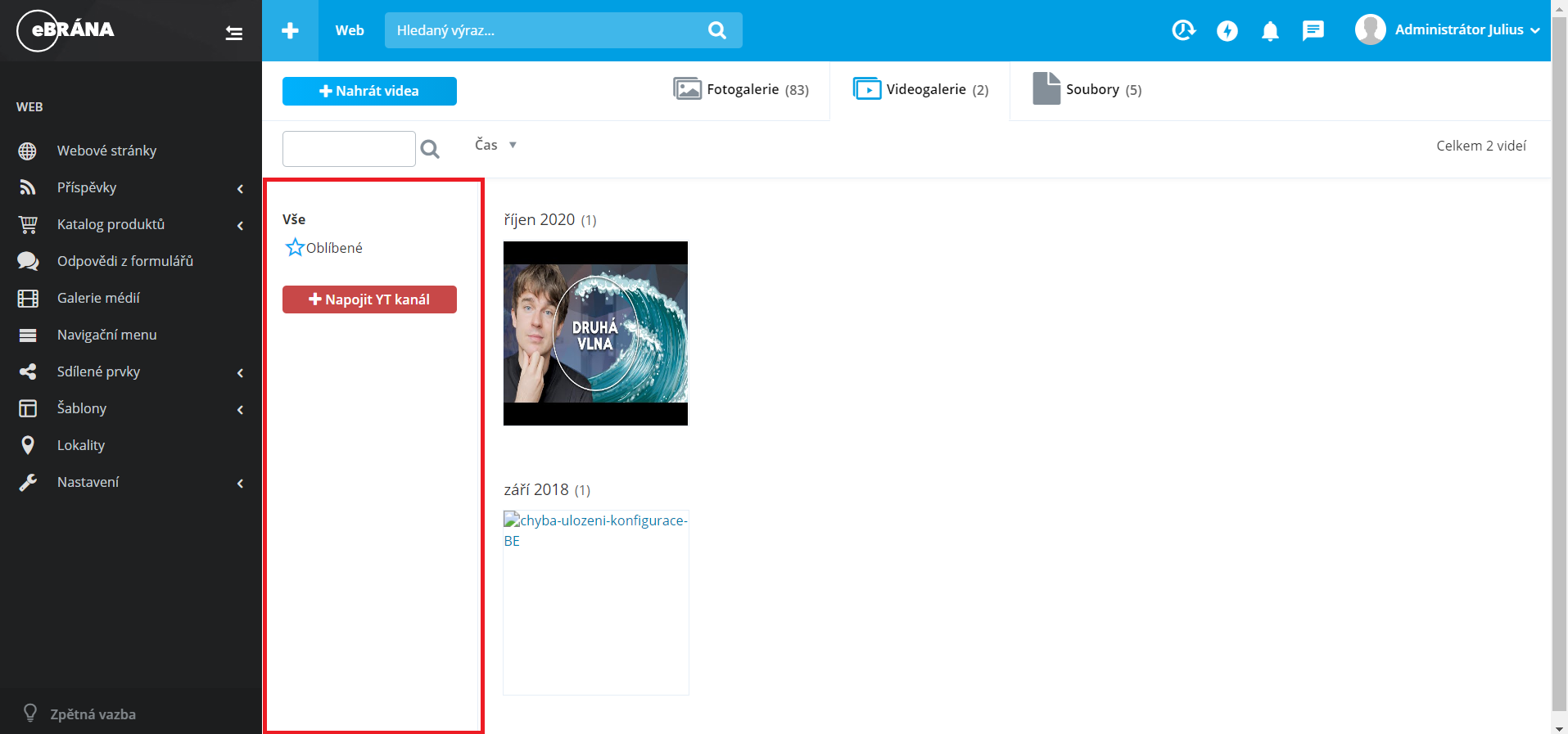
V postranním panelu můžete vidět složky, ve kterých jsou videa zařazené.
Pokud kliknete na složku Vše, zobrazí se vám všechny videa, které máte v Galerii médií a které jste v rámci vaší webové prezentace použili.
Jednotlivé videa můžete označit hvězdičkou, která se nachází v pravém horním rohu u každého videa. Pokud tak učiníte videa označené hvězdičkou naleznete také ve složce Oblíbené. Vedle ikonky hvězdičky je tlačítko přehrát, díky kterému se otevře okno, ve kterém můžete spustit video.
Pod složkou Oblíbené můžete mít jednu nebo více, ale také žádnou galerii. O vytváření galerie se ještě dočtete v manuálu.
Jako poslední se v panelu nacházejí MODULY, na které pokud kliknete rozbalí se vám další složky. Tyto složky v sobě ukrývají videa, které jste v daných modulech použili.
Nahrání videí
Pokud chcete nahrát video do Galerie médií klikněte na tlačítko +Nahrát videa, které se nachází v levém horním rohu.
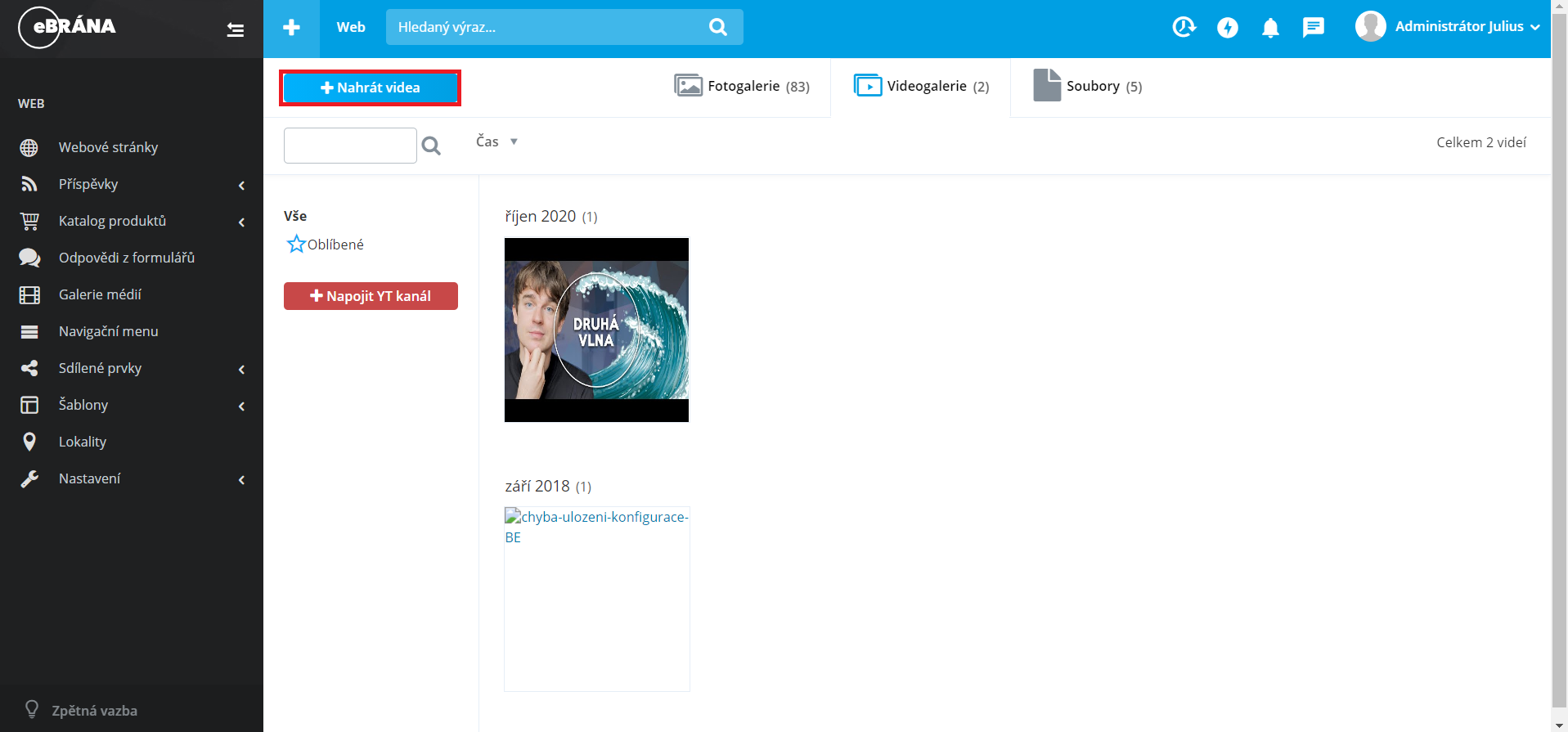
Po kliknutí se vám zobrazí dialogové okno, pomocí kterého lze nahrávat videa nebo vytvářet galerie.
Máte dva způsoby vložení videa do Galerie médií:
- Pokud chcete nahrát video bez toho, abyste vytvořili novou galerii – přejděte na youtube.com, kde najděte video, které chcete vložit do galerie. Zkopírujte URL adresu videa a tuto adresu vložte do pole v horní části.
- Pokud chcete nahrát video a zároveň vytvořit novou galerii – klikněte na ikonku + a dále vyplňte Název galerie a video vložte opět pomocí URL adresy videa na Youtube.
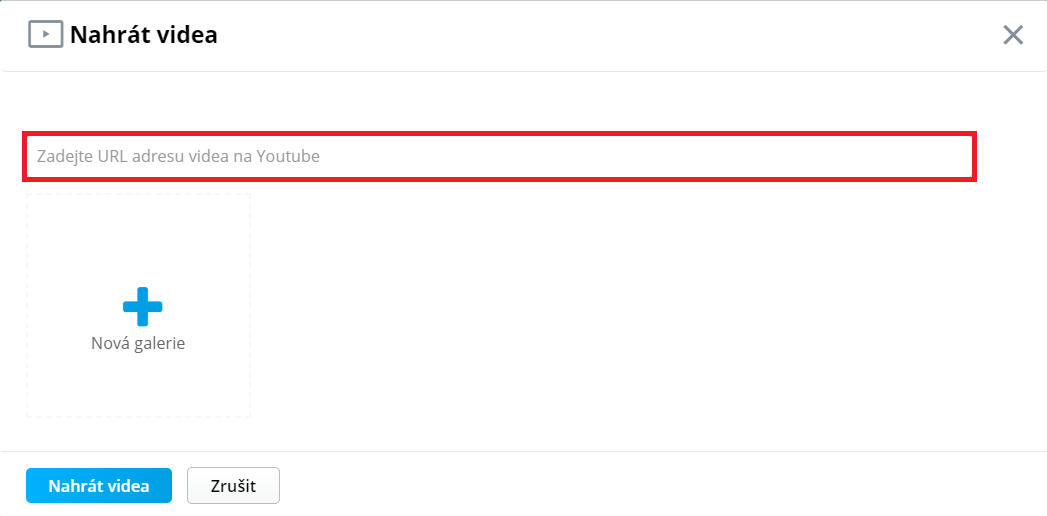
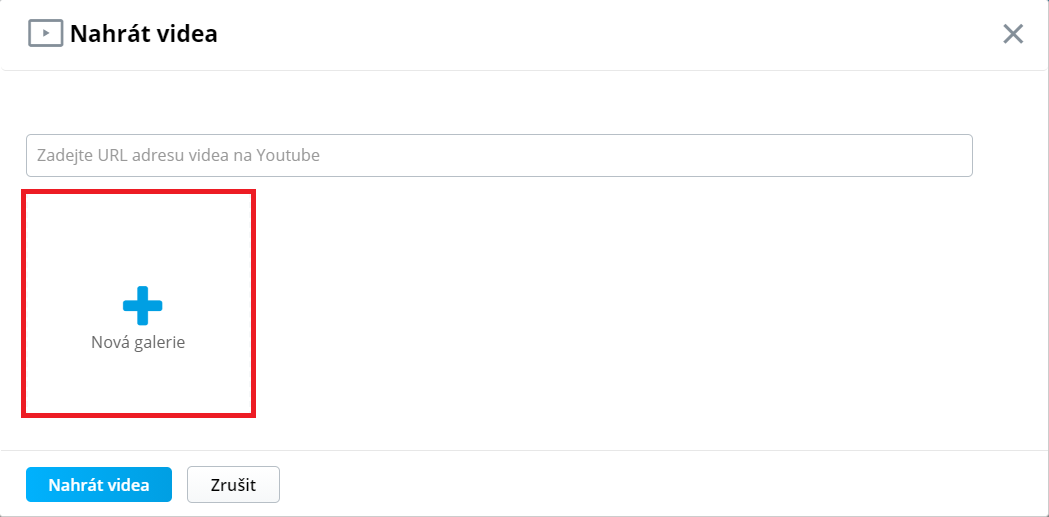
Napojení Youtube kanálu
Napojení YouTube kanálu využijete pokud máte na YouTube založen účet s videi a nechcete jednotlivá videa postupně nahrávat do galerie. Po napojení kanálu budou zobrazena všechna videa, která jste nahráli na váš YouTube kanál, a zároveň se budou automaticky nově nahraná videa na Youtube nahrávat zároveň i do Galerie médií.
Pro napojení kanálu klikněte na tlačítko +Napojit YT kanál, které se nachází v levém panelu.
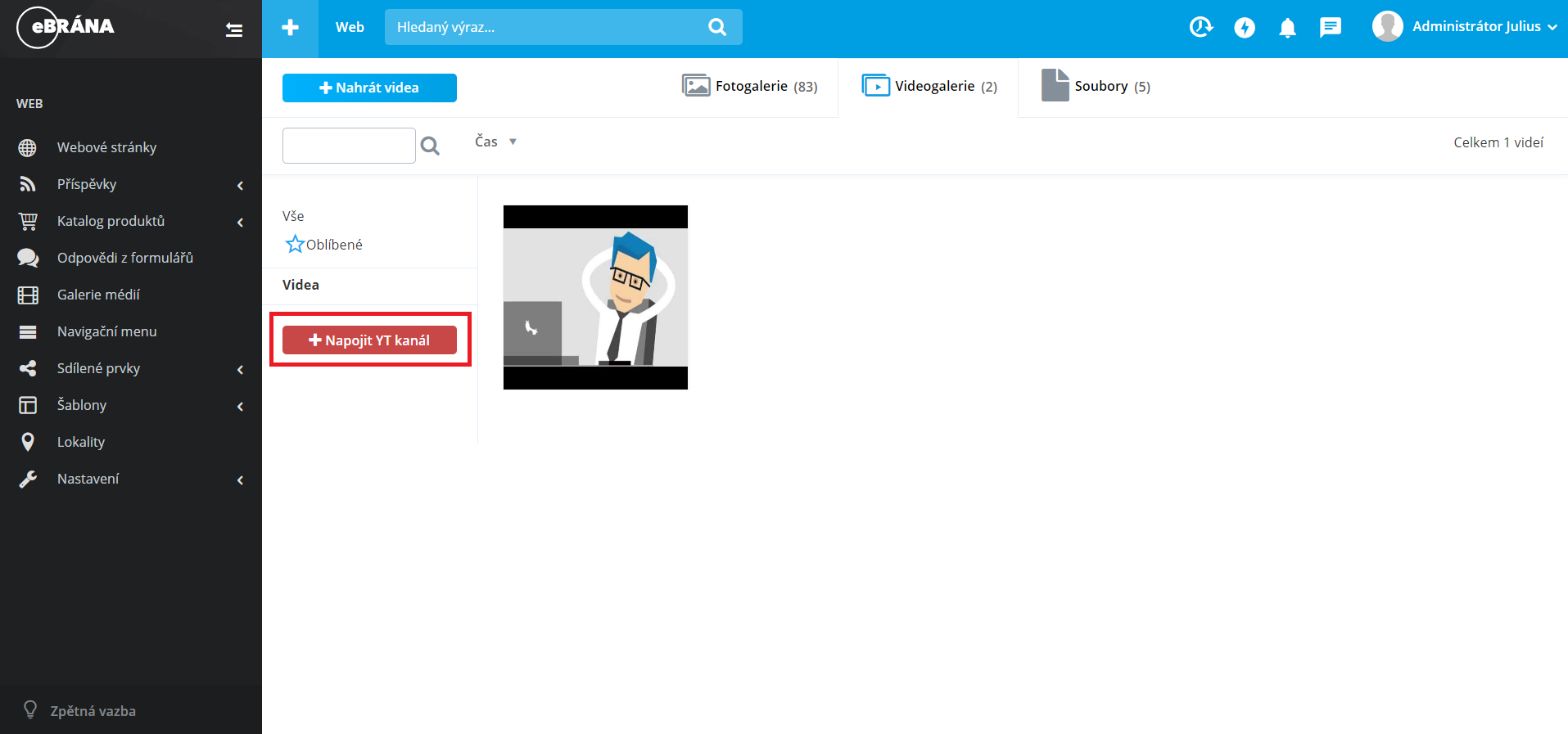
Zobrazí se vám pole Id kanálu, do kterého musíte vyplnit ID vašeho kanálu na YouTube.
Přejděte na adresu youtube.com, přihlaste se na svůj účet a zobrazte si svůj profil v pravém horním rohu prohlížeče. Rozbalí se vám tato nabídka, kde vyberte možnost Nastavení.
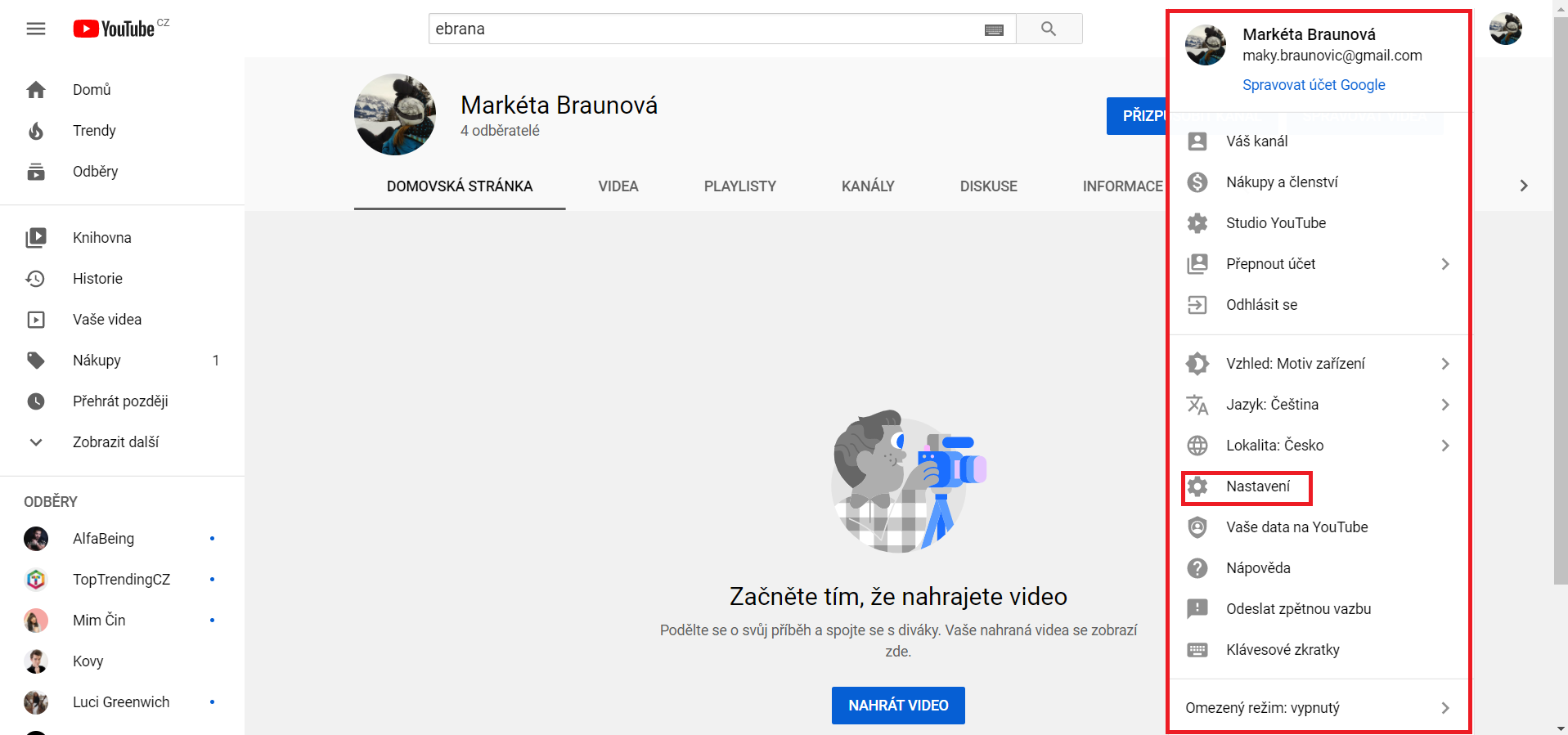
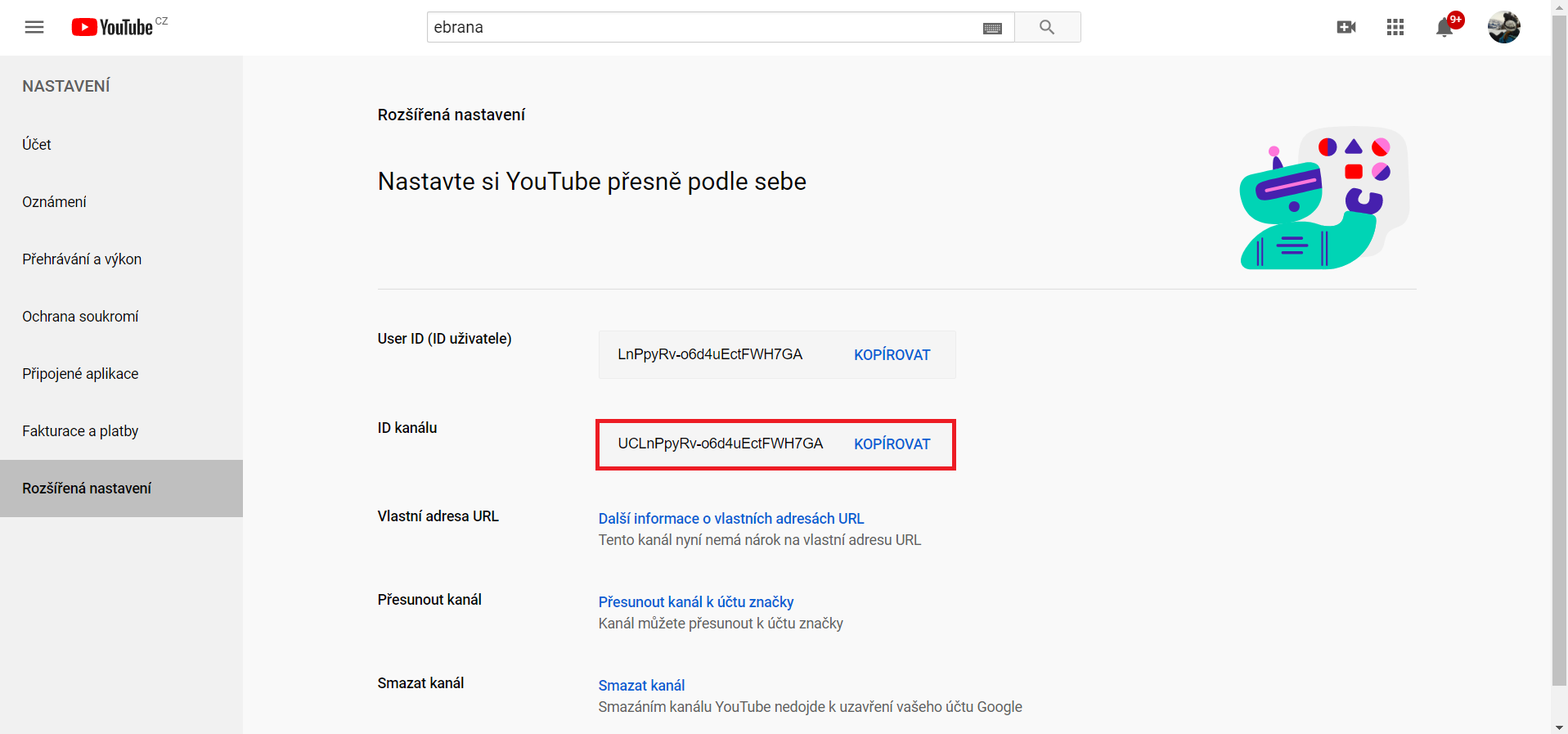
Toto ID zkopírujte a vložte do pole Id kanálu v eBRÁNA systému a klikněte na tlačítko Napojit YT kanál.
Po úspěšném napojení uvidíte v postranním panelu váš napojený YT kanál s vašimi videi.
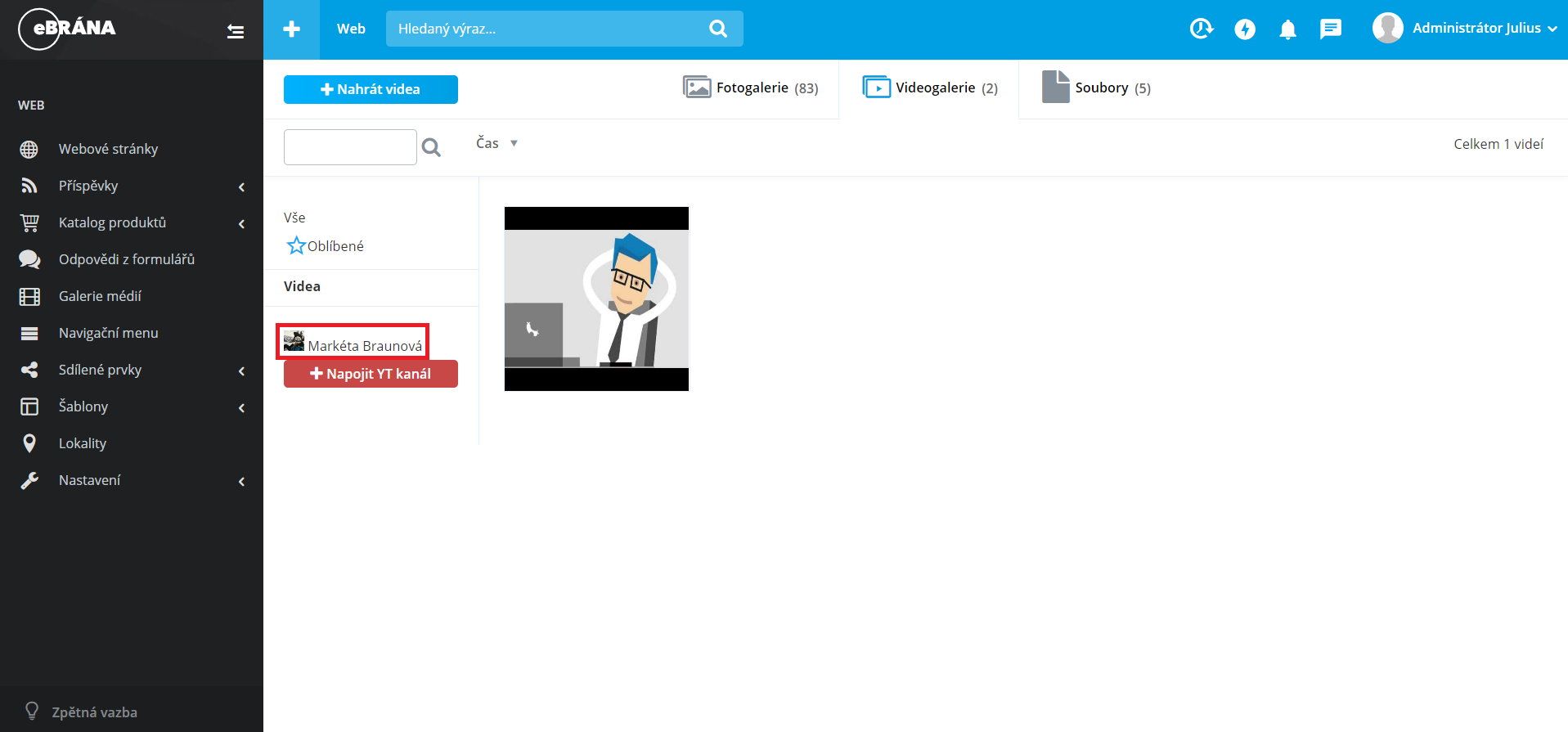
Záložka soubory
V této záložce se vám zobrazí jednotlivé soubory, které jste nahráli na stránky a zobrazují se podle času (měsíce a roku).
V případě, že budete chtít vyhledat konkrétní soubor můžete využít pole pro vyhledávání.
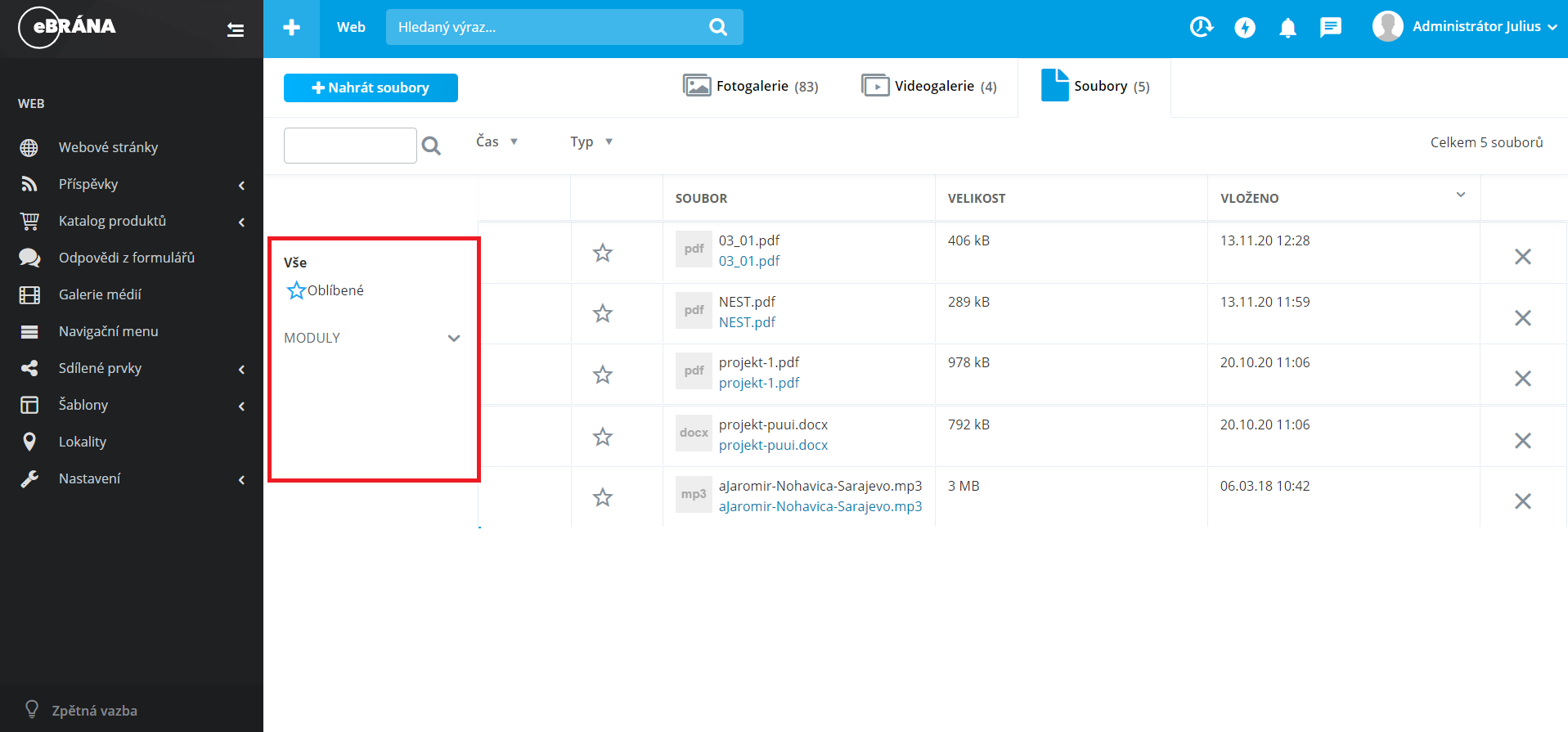
V postranním panelu můžete vidět složky, ve kterých jsou soubory zařazené.
Pokud kliknete na složku Vše, zobrazí se vám všechny soubory, které máte v Galerii médií a které jste v rámci vaší webové prezentace použili.
Jednotlivé soubory můžete označit hvězdičkou, která se nachází v pravém horním rohu u každého souboru. Pokud tak učiníte soubory označené hvězdičkou naleznete také ve složce Oblíbené.
Pod složkou Oblíbené můžete mít jednu nebo více, ale také žádnou galerii. O vytváření galerie se ještě dočtete v manuálu.
Jako poslední se v panelu nacházejí MODULY, na které pokud kliknete rozbalí se vám další složky. Tyto složky v sobě ukrývají soubory, které jste v daných modulech použili.
Nahrání souborů
Pokud chcete nahrát soubory nebo vytvořit galerii klikněte na tlačítko +Nahrát soubory, které se nachází v levém horním rohu.
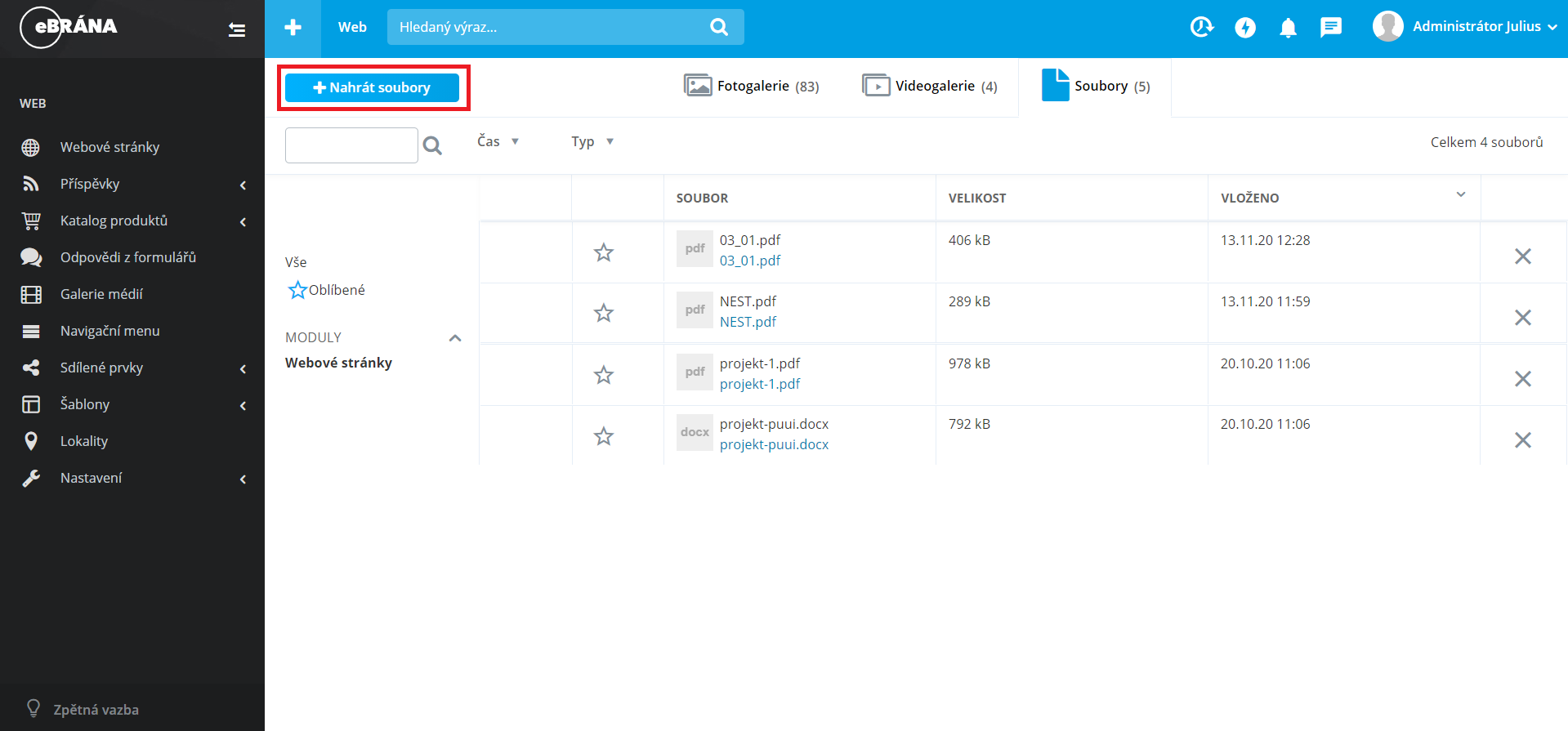
Po kliknutí se vám zobrazí dialogové okno, pomocí kterého lze nahrávat soubory nebo vytvářet galerie.
Máte dva způsoby vložení souborů do Galerie médií:
- Pokud chcete nahrát soubor bez toho, abyste vytvořili novou galerii – klikněte na +Přidat další soubor v dolní části okna. Po kliknutí na tlačítko se vám otevře složka ve vašem počítači, ze které vyberete soubory, které chcete nahrát do Galerie médií. Souborů můžete přidat i více než jeden a ke každému přidat popisek. Poté klikněte na tlačítko Nahrát soubory.
- Pokud chcete nahrát soubor a zároveň vytvořit novou galerii – klikněte na ikonku + a dále vyplňte Název galerie a nahrajte soubory pomocí tlačítka +Přidat další soubor.
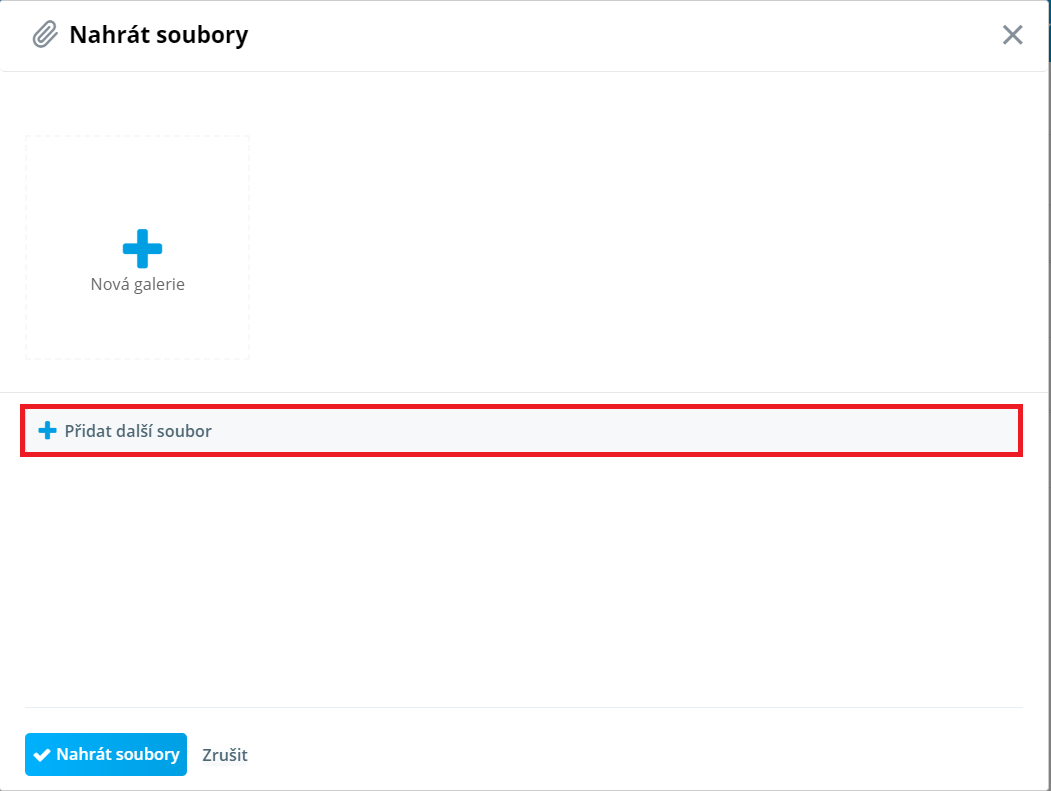
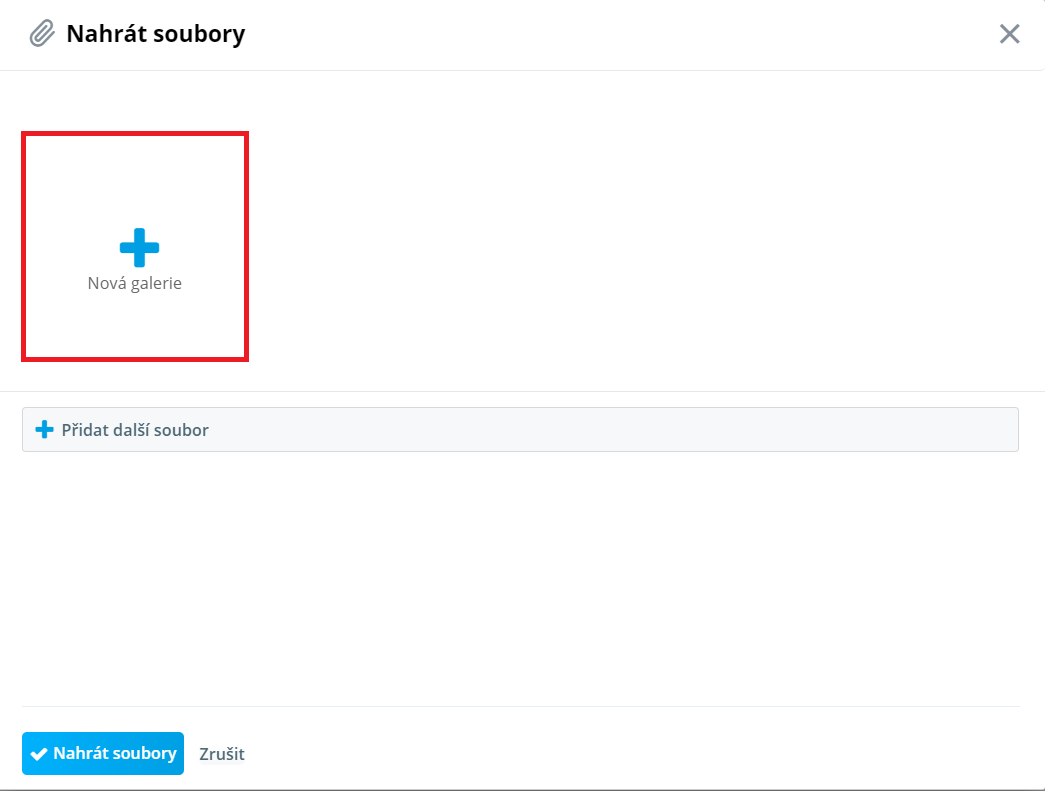
Související části manuálu

Obrázek

Video

