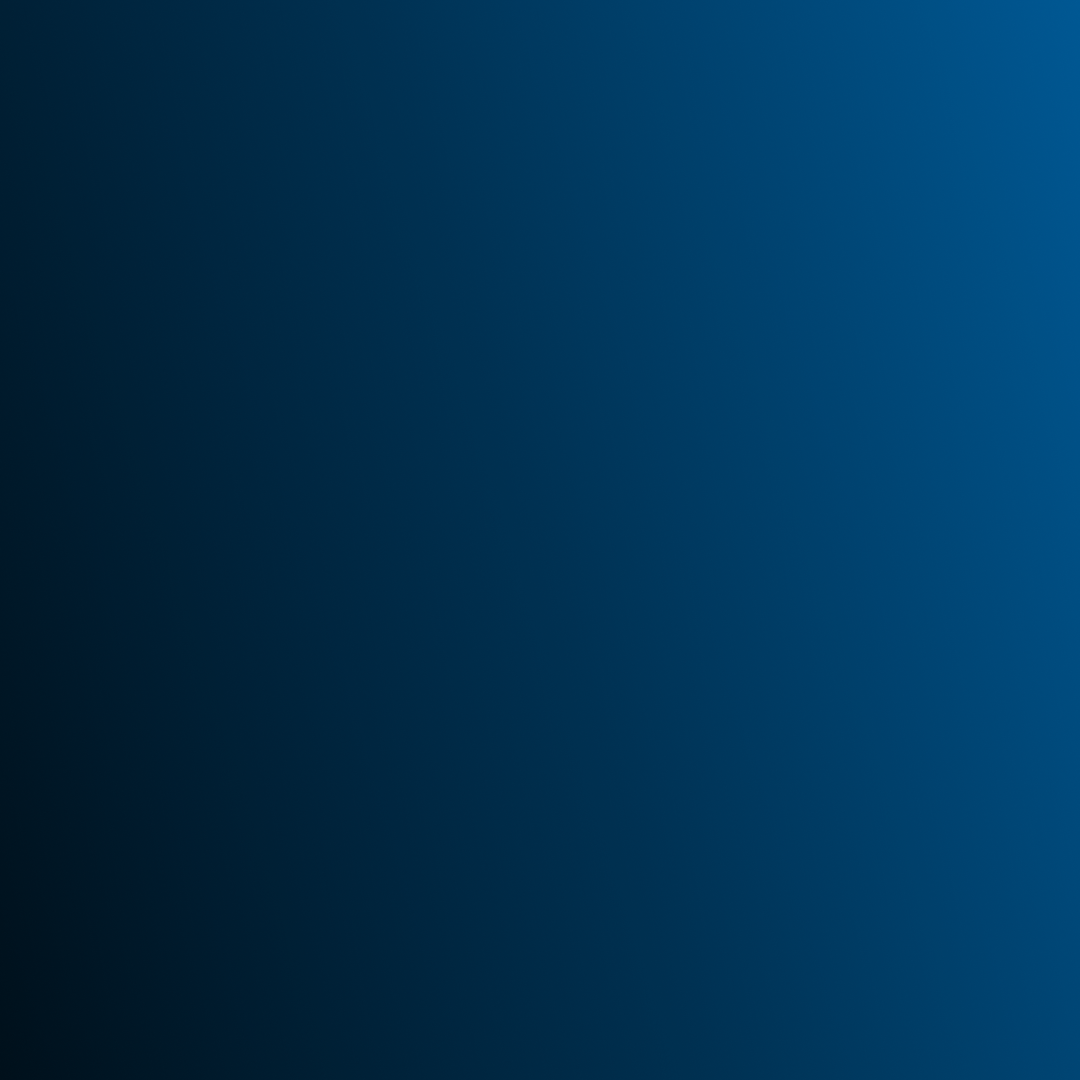Příspěvkové komponenty umožňují nastavit zobrazení vybraných příspěvků na stránce. Do příspěvkových komponent patří komponenta Widget příspěvky, Archiv příspěvky a Metadata příspěvky.
Vložení Widget příspěvky na stránku
Komponenta Widget příspěvky slouží k zobrazování příspěvků, které jsou vytvořeny a uloženy v modulu Příspěvky. Abyste mohli tuto komponentu využít musíte mít vytvořené příspěvky v modulu Příspěvky.
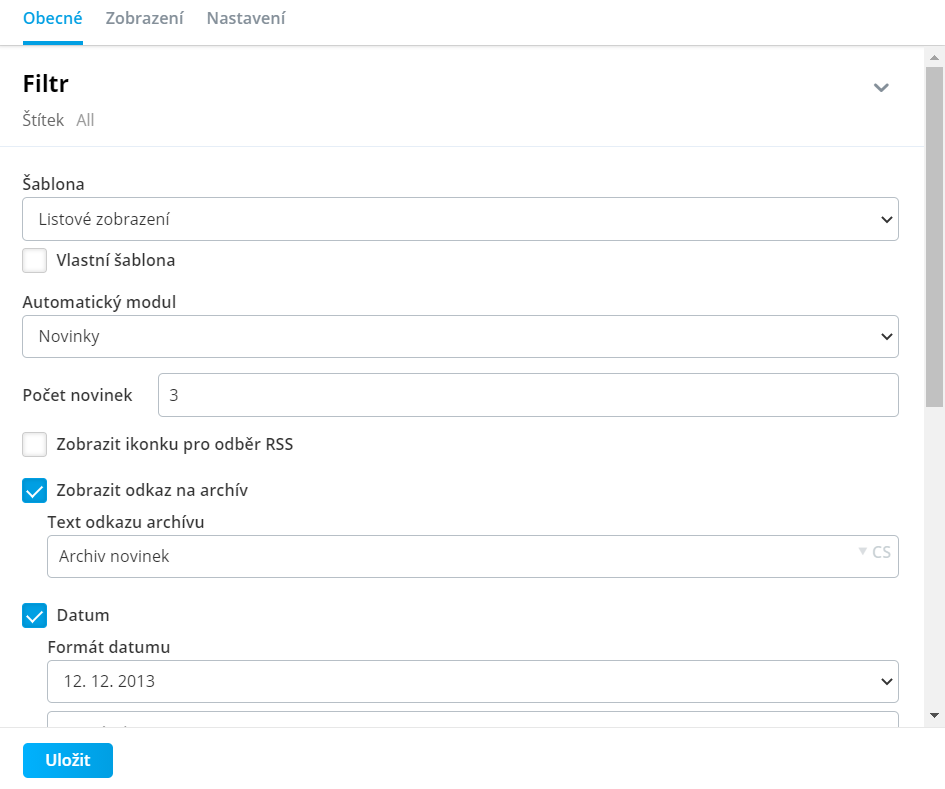
Po přidání komponenty Widget příspěvky se vám zobrazí dialogové okno, kde v záložce Obecné máte možnost nastavit vložení widgetu.
Prvním krokem je výběr, zda chcete na stránku vložit všechny příspěvky, které jsou vytvořené v modulu Příspěvky nebo jen příspěvky s nějakým konkrétním štítkem. Štítky u příspěvků se využívají pro rozdělení jednotlivých příspěvků do skupin, které se označují již zmíněnými štítky. V případě, že tedy chcete vybrat do widgetu příspěvky se štítkem, klikněte na Štítek a vyberte konkrétní štítky. Příspěvky a štítky se vytvářejí v modulu Příspěvky, který je popsán zde. Pokud nechcete vybírat ze štítků, přepněte na záložku All.
Nastavení zobrazení widgetu na stránce
Nastavení zobrazení widgetu provedete opět na záložce Obecné pomocí parametru Šablona, kde máte na výběr z několika variant...
- Listové zobrazení - umožňuje zobrazit seznam příspěvků pod sebou.
- Novinky s výrazným datumem - u této šablony je zobrazen název příspěvku s datumem, který je zvýrazněný v obdélníku.
- Novinky s obrázkem - tato šablona zobrazí obrázek příspěvku v levé části a vedle něj jeho název a datum.
- Novinky s velkým náhledem - u této šablony jsou v levé části vytvořené záložky, mezi kterými může návštěvník „překlikávat“. V každé záložce se zobrazuje jeden příspěvek s obrázkem a datumem.
- Novinky přes fotku - tato šablona zobrazí velkou fotku příspěvku a jeho nadpis a datum umístí do horní části obrázku.
- Slider - pomocí této šablony se zobrazí velká fotka příspěvku s nadpisem a datumem. Mezi fotkami můžete listovat pomocí šipek a pod obrázkem příspěvku je zobrazen počet příspěvků.
V další části návodu si představíme jak jednotlivé varianty vypadají a veškeré nastavení, kterými je lze ještě dále upravovat.
Nastavení listového zobrazení
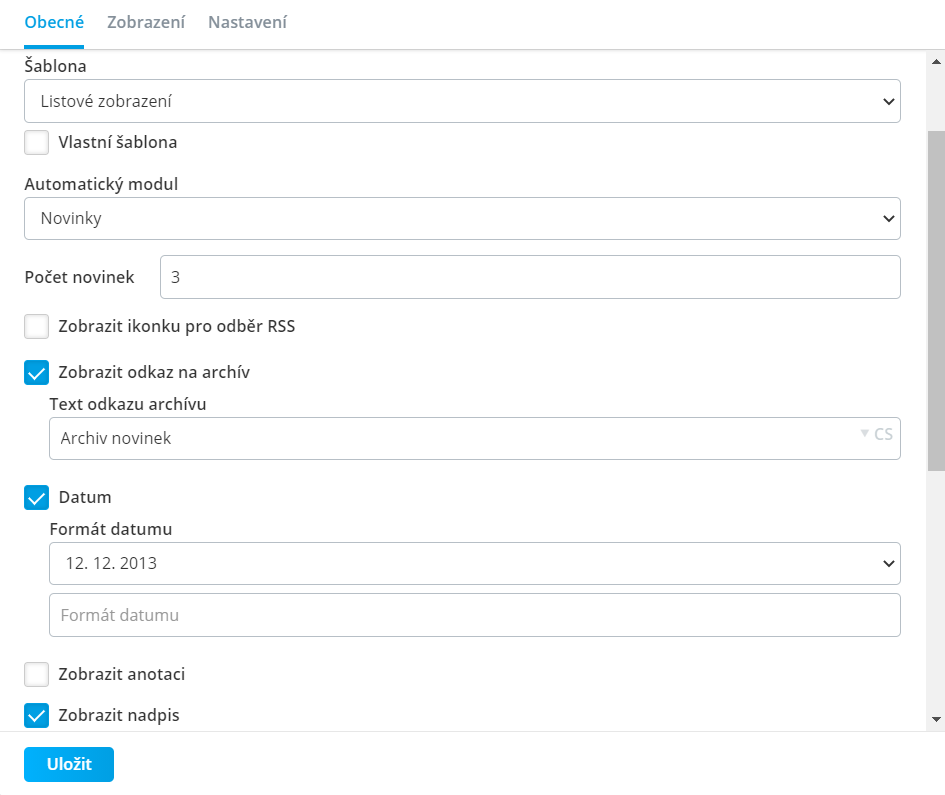
Tato varianta nabízí zobrazení příspěvků pod sebou.
Prvním parametrem u tohoto zobrazení je Počet novinek, který nastavuje kolik příspěvků se bude zobrazovat na stránce. Ostatní příspěvky je možné zobrazit přes text Archiv novinek, který se zobrazuje na stránce pod nejnovějšími příspěvky, v případě, že zaškrtnete políčko Zobrazit odkaz na archiv.
Mezi další parametr patří Zobrazit ikonku pro odběr RSS. Pokud toto políčko zaškrtnete, bude mít návštěvník vašich stránek možnost převzít příspěvky z vaší stránky ve formátu XML.
Důležitým parametrem je Datum, kde máte na výběr z předpřipravených formátů pro datum. Pokud si z předpřipravených formátů nevyberete můžete nadefinovat jiný, a to do pole Formát datumu.
Pokud zaškrtnete Zobrazit anotaci, zobrazí se vám kromě názvu příspěvku i jeho obsah. Tuto anotaci můžete také Omezit podle počtu znaků, pokud budete chtít zobrazit menší část textu.
Dalším polem je Zobrazit nadpis, který zobrazuje nadpis příspěvku. Opět tento nadpis můžete omezit pomocí Počtu znaků nadpisu.
Posledním parametrem je Zobrazit autora , kterého nastavujete při tvorbě daného příspěvku a Zobrazit štítky, které umožňují jednotlivé příspěvky rozřadit do jednotlivých skupin.
Ukázka výpisu příspěvků pomocí listového zobrazení na stránce:
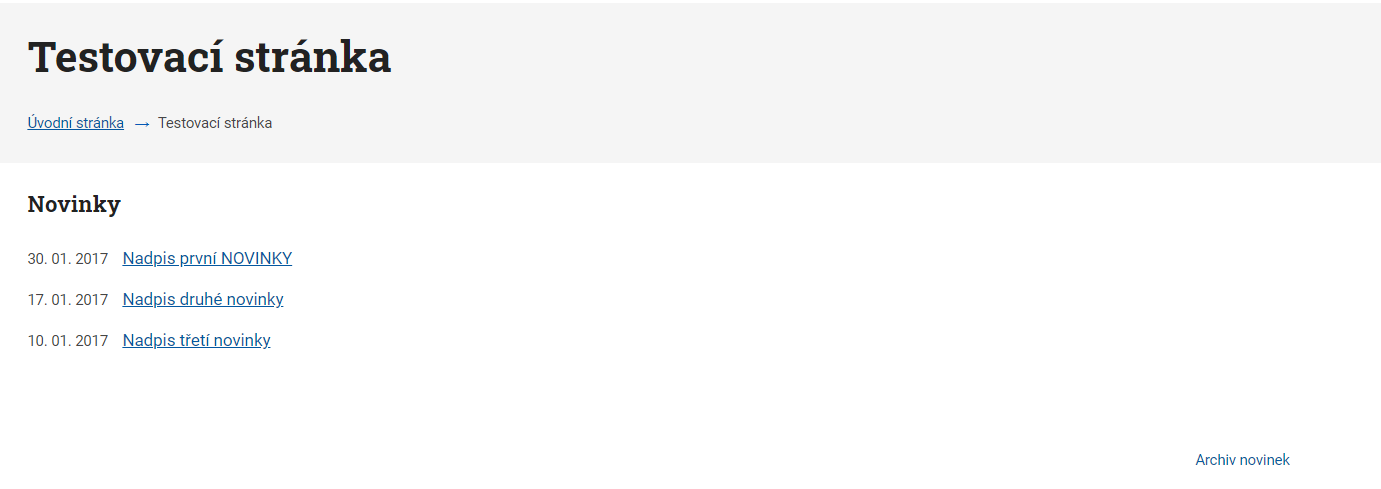
Nastavení novinky s výrazným datumem
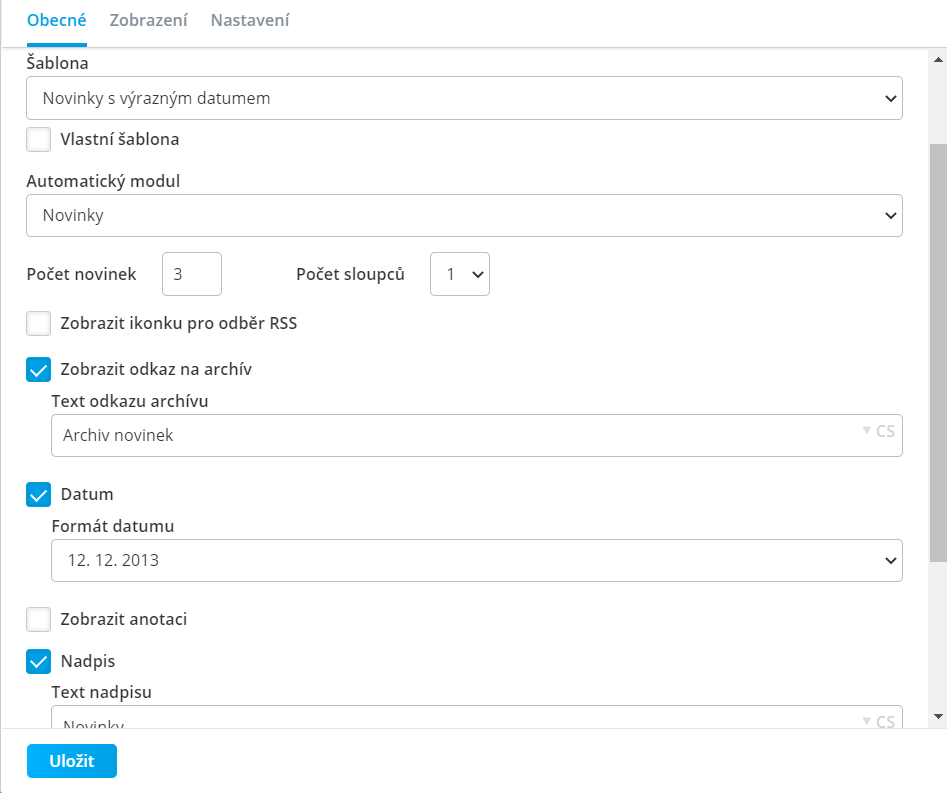
Tato varianta zobrazuje název příspěvku s datumem, který je zvýrazněný v obdélníku.
Prvním parametrem u tohoto zobrazení je Počet novinek, který nastavuje kolik příspěvků se bude zobrazovat na stránce. Ostatní příspěvky je možné zobrazit přes text Archiv novinek, který se zobrazuje na stránce pod nejnovějšími příspěvky, v případě, že zaškrtnete políčko Zobrazit odkaz na archiv.
Dalším parametrem je Počet sloupců, který umožňuje nastavit do kolika sloupců se budou příspěvky řadit.
Důležitým parametrem je Datum, kde máte na výběr z předpřipravených formátů pro datum. Pokud si z předpřipravených formátů nevyberete můžete nadefinovat jiný, a to do pole Formát datumu.
Pokud zaškrtnete Zobrazit anotaci, zobrazí se vám kromě názvu příspěvku i jeho obsah. Tuto anotaci můžete také Omezit podle počtu znaků, pokud budete chtít zobrazit menší část textu.
Dalším polem je Zobrazit nadpis, který zobrazuje nadpis příspěvku. Opět tento nadpis můžete omezit pomocí Počtu znaků nadpisu.
Ukázka zobrazení novinky s výrazným datumem na stránce:
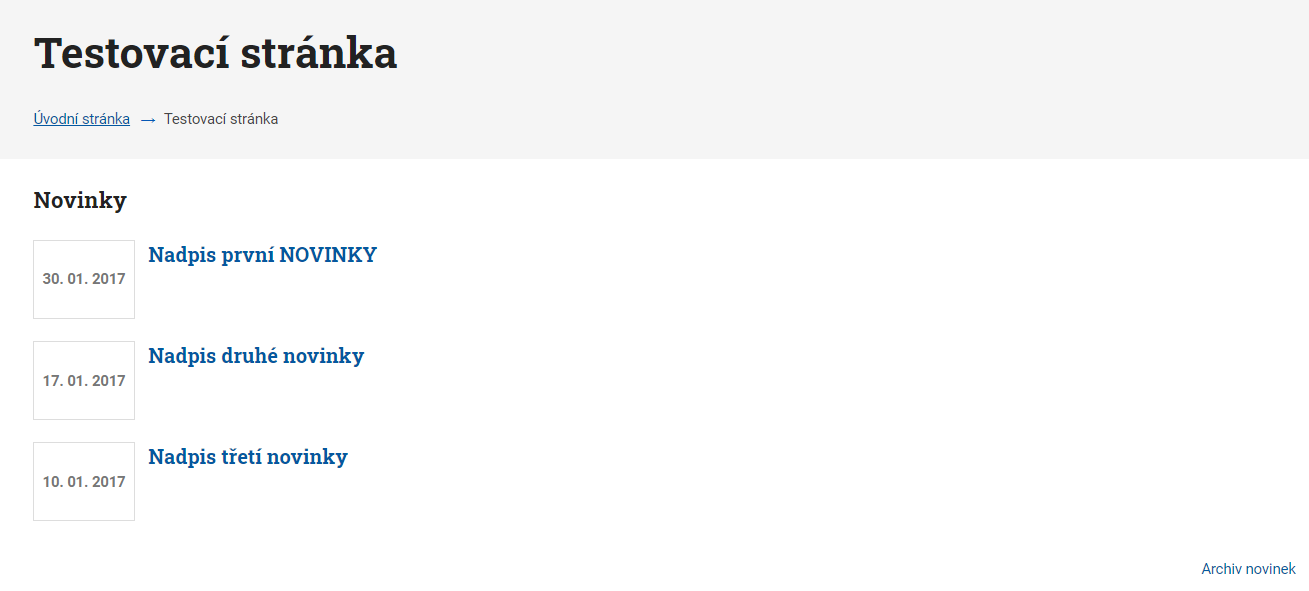
Nastavení novinky s obrázkem
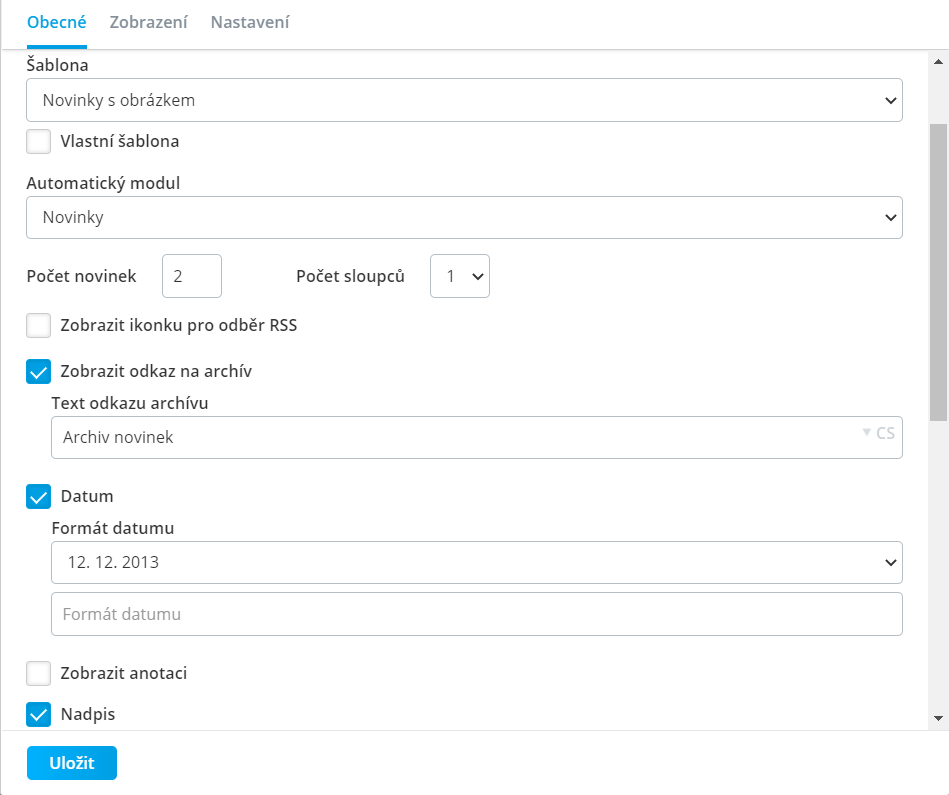
Tento typ zobrazení zobrazuje obrázek příspěvku v levé části a vedle něj jeho název a datum.
Prvním parametrem u tohoto zobrazení je Počet novinek, který nastavuje kolik příspěvků se bude zobrazovat na stránce. Ostatní příspěvky je možné zobrazit přes text Archiv novinek, který se zobrazuje na stránce pod nejnovějšími příspěvky, v případě, že zaškrtnete políčko Zobrazit odkaz na archiv.
Dalším parametrem je Počet sloupců, který umožňuje nastavit do kolika sloupců se budou příspěvky řadit.
Mezi další parametr patří Zobrazit ikonku pro odběr RSS. Pokud toto políčko zaškrtnete, bude mít návštěvník vašich stránek možnost převzít příspěvky z vaší stránky ve formátu XML.
Důležitým parametrem je Datum, kde máte na výběr z předpřipravených formátů pro datum. Pokud si z předpřipravených formátů nevyberete můžete nadefinovat jiný, a to do pole Formát datumu.
Pokud zaškrtnete Zobrazit anotaci, zobrazí se vám kromě názvu příspěvku i jeho obsah. Tuto anotaci můžete také Omezit podle počtu znaků, pokud budete chtít zobrazit menší část textu.
Dalším polem je Zobrazit nadpis, který zobrazuje nadpis příspěvku. Opět tento nadpis můžete omezit pomocí Počtu znaků nadpisu.
Další parametr je Zobrazit autora, kterého nastavujete při tvorbě daného příspěvku a Zobrazit štítky, které umožňují jednotlivé příspěvky rozřadit do jednotlivých skupin.
Posledním parametrem je nastavení Velikosti obrázku. U velikosti máte zaškrtnutou možnost Nastavit automaticky, což v rámci obsahu stránky postačí.
- V případě, že potřebujete nastavit obrázek na celou šířku okna mimo obsahovou část (příkladem může být slider v úvodu stránky), je vhodné odškrtnout políčko Nastavit automaticky a zvolit možnost Responzivní velikosti obrázku. Po zvolení této možnosti se vám zobrazí tři viewporty (768, 1024 a 1200px), kde je vhodné nastavit poslední viewport na vyšší hodnotu (obecně stačí hodnota maximálně do 2500px), aby byl daný obrázek zobrazen přes celou šířku monitoru.
- Pokud máte opravdu malou fotku (do šíře například 150px), je vhodné zvolit možnost Fixní velikost (loga, menší obrázky), což zajistí, že fotka bude vždy maximálně v té hodnotě (například 150px) a nebude se na ní aplikovat generování různě velkých náhledů.
Ukázka zobrazení novinky s obrázkem na stránce:
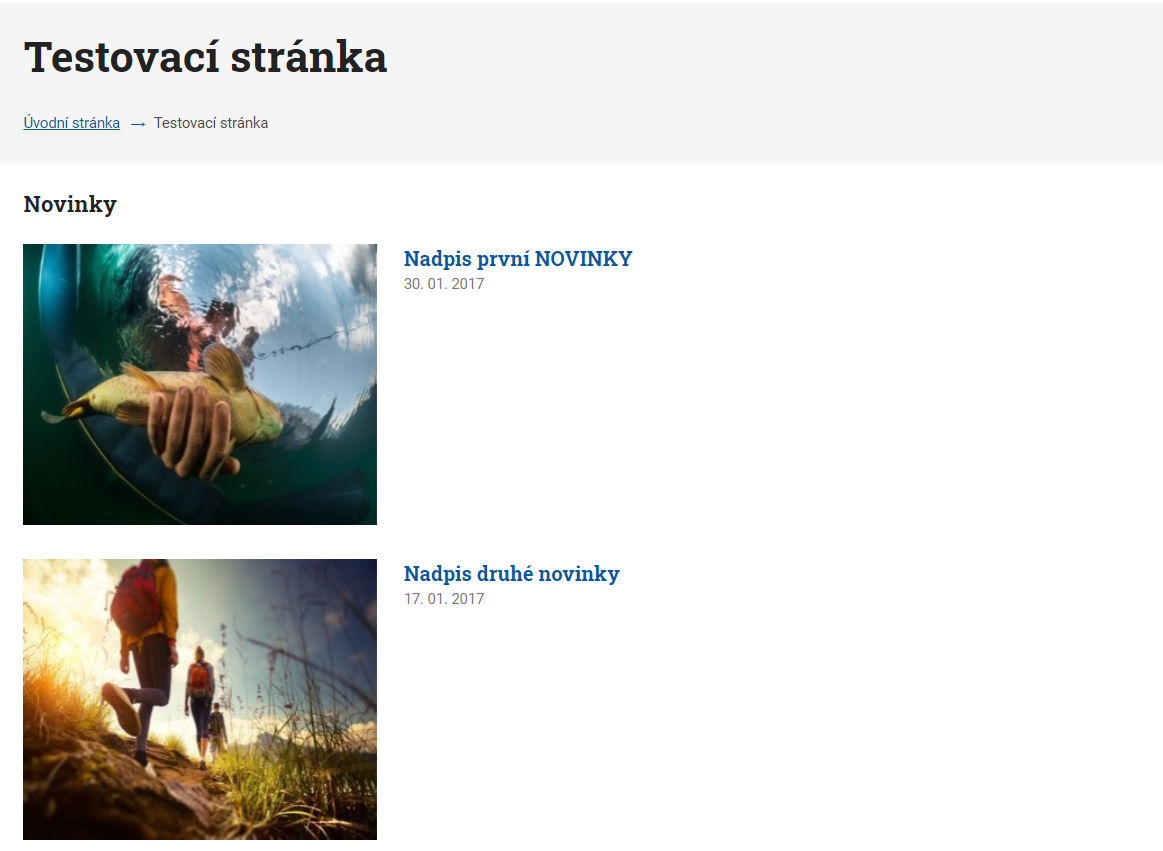
Nastavení novinky s velkým náhledem
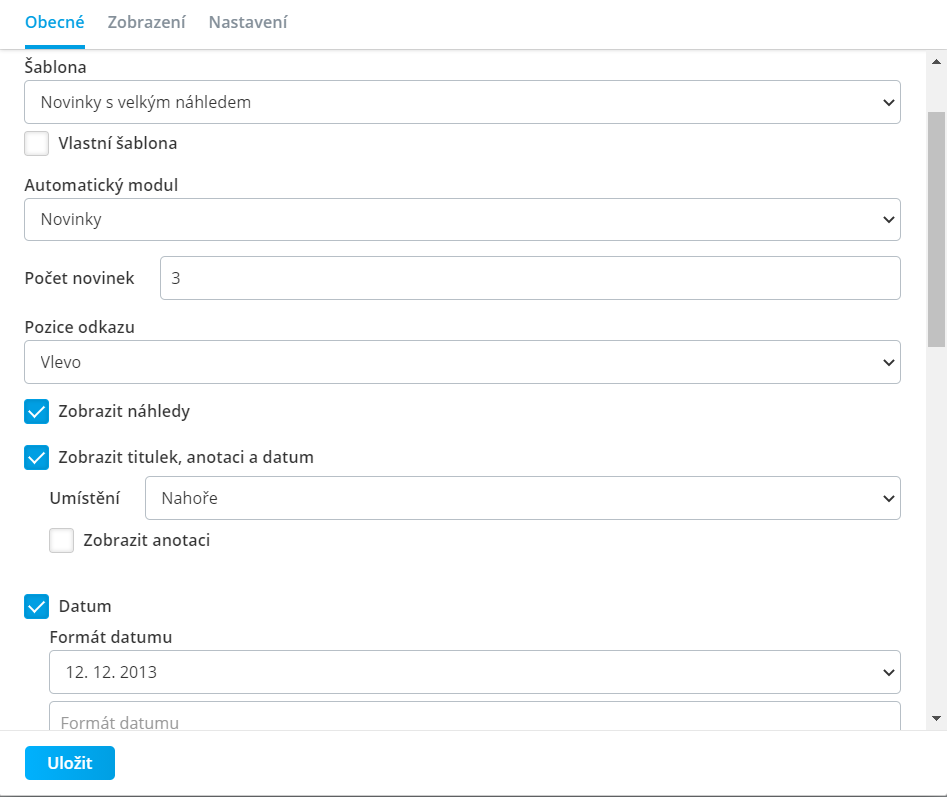
Tato varianta zobrazuje v levé části stránky vytvořené záložky, mezi kterými může návštěvník „překlikávat“. V každé záložce se pak zobrazuje jeden příspěvek s obrázkem a datumem.
Prvním parametrem u tohoto zobrazení je Počet novinek, který nastavuje kolik příspěvků se bude zobrazovat na stránce. Ostatní příspěvky je možné zobrazit přes text Archiv novinek, který se zobrazuje na stránce pod nejnovějšími příspěvky, v případě, že zaškrtnete políčko Zobrazit odkaz na archiv.
Dalším parametrem je Pozice odkazu, kde tento parametr umožňuje nastavit zda, chcete mít záložky, díky kterým se dá přepínat mezi příspěvky vlevo nebo vpravo. Souvisejícím parametrem je parametr Zobrazit náhledy, který umožňuje v názvu záložky zobrazit i obrázek daného příspěvku. Dále máte možnost nastavit, kde se bude Zobrazovat titulek, anotace a datum.
Důležitým parametrem je Datum, kde máte na výběr z předpřipravených formátů pro datum. Pokud si z předpřipravených formátů nevyberete můžete nadefinovat jiný, a to do pole Formát datumu.
Pokud zaškrtnete Zobrazit anotaci, zobrazí se vám kromě názvu příspěvku i jeho obsah. Tuto anotaci můžete také Omezit podle počtu znaků, pokud budete chtít zobrazit menší část textu.
Dalším polem je Zobrazit nadpis, který zobrazuje nadpis příspěvku. Opět tento nadpis můžete omezit pomocí Počtu znaků nadpisu.
Další parametr je Zobrazit autora , kterého nastavujete při tvorbě daného příspěvku a Zobrazit štítky, které umožňují jednotlivé příspěvky rozřadit do jednotlivých skupin.
Odlišným parametrem od ostatních variant zobrazení příspěvků na stránce je parametr Spustit při startu. Pokud zaškrtnete toto políčko budou se příspěvky na vaší webové stránce sami posouvat na následující příspěvek. Délka trvání snímku je nastavena na 4000, ale toto číslo můžete kdykoliv změnit. K tomu se váže Efekt prolnutí, kde máte na výběr, zda se příspěvky budou střídat Posunem nebo Prolnutím. Dalším odlišným parametrem je zaškrtávací políčko Proklik do detailu z výpisu novinek.
Mezi další parametr patří Zobrazit ikonku pro odběr RSS. Pokud toto políčko zaškrtnete, bude mít návštěvník vašich stránek možnost převzít příspěvky z vaší stránky ve formátu XML.
Posledním parametrem je nastavení Velikosti obrázku. U velikosti máte zaškrtnutou možnost Nastavit automaticky, což v rámci obsahu stránky postačí.
- V případě, že potřebujete nastavit obrázek na celou šířku okna mimo obsahovou část (příkladem může být slider v úvodu stránky), je vhodné odškrtnout políčko Nastavit automaticky a zvolit možnost Responzivní velikosti obrázku. Po zvolení této možnosti se vám zobrazí tři viewporty (768, 1024 a 1200px), kde je vhodné nastavit poslední viewport na vyšší hodnotu (obecně stačí hodnota maximálně do 2500px), aby byl daný obrázek zobrazen přes celou šířku monitoru.
- Pokud máte opravdu malou fotku (do šíře například 150px), je vhodné zvolit možnost Fixní velikost (loga, menší obrázky), což zajistí, že fotka bude vždy maximálně v té hodnotě (například 150px) a nebude se na ní aplikovat generování různě velkých náhledů.
Ukázka zobrazení novinky s velkým náhledem na stránce:
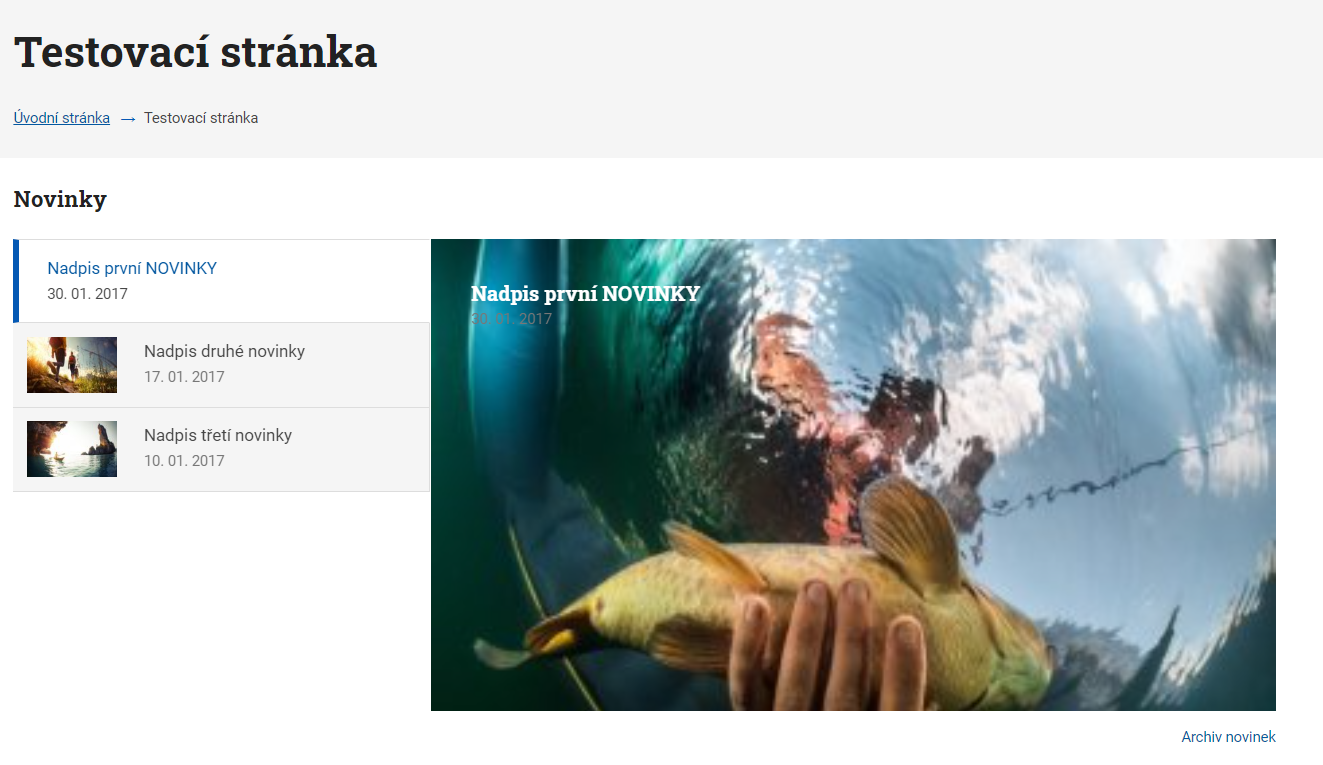
Nastavení novinky přes fotku
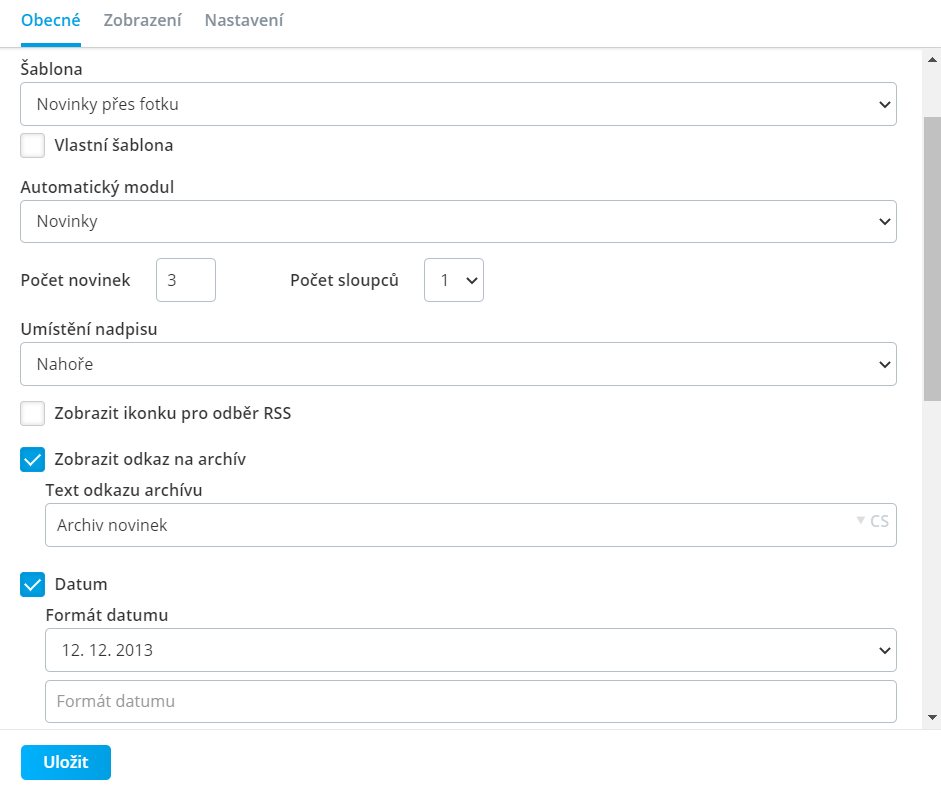
Tato varianta zobrazuje velkou fotku příspěvku a jeho nadpis a datum umístí do horní části obrázku.
Prvním parametrem u tohoto zobrazení je Počet novinek, který nastavuje kolik příspěvků se bude zobrazovat na stránce. Ostatní příspěvky je možné zobrazit přes text Archiv novinek, který se zobrazuje na stránce pod nejnovějšími příspěvky, v případě, že zaškrtnete políčko Zobrazit odkaz na archiv.
Dalším parametrem je Počet sloupců, který umožňuje nastavit do kolika sloupců se budou příspěvky řadit.
Dále také můžete zvolit Umístění nadpisu, kde máte na výběr v umístění Nahoře nebo Dole, tedy buď v horní části obrázku nebo v dolní.
Mezi další parametr patří Zobrazit ikonku pro odběr RSS. Pokud toto políčko zaškrtnete, bude mít návštěvník vašich stránek možnost převzít příspěvky z vaší stránky ve formátu XML.
Důležitým parametrem je Datum, kde máte na výběr z předpřipravených formátů pro datum. Pokud si z předpřipravených formátů nevyberete můžete nadefinovat jiný, a to do pole Formát datumu.
Pokud zaškrtnete Zobrazit anotaci, zobrazí se vám kromě názvu příspěvku i jeho obsah. Tuto anotaci můžete také Omezit podle počtu znaků, pokud budete chtít zobrazit menší část textu.
Dalším polem je Zobrazit nadpis, který zobrazuje nadpis příspěvku. Opět tento nadpis můžete omezit pomocí Počtu znaků nadpisu.
Další parametr je Zobrazit autora , kterého nastavujete při tvorbě daného příspěvku a Zobrazit štítky, které umožňují jednotlivé příspěvky rozřadit do jednotlivých skupin.
Posledním parametrem je nastavení Velikosti obrázku. U velikosti máte zaškrtnutou možnost Nastavit automaticky, což v rámci obsahu stránky postačí.
- V případě, že potřebujete nastavit obrázek na celou šířku okna mimo obsahovou část (příkladem může být slider v úvodu stránky), je vhodné odškrtnout políčko Nastavit automaticky a zvolit možnost Responzivní velikosti obrázku. Po zvolení této možnosti se vám zobrazí tři viewporty (768, 1024 a 1200px), kde je vhodné nastavit poslední viewport na vyšší hodnotu (obecně stačí hodnota maximálně do 2500px), aby byl daný obrázek zobrazen přes celou šířku monitoru.
- Pokud máte opravdu malou fotku (do šíře například 150px), je vhodné zvolit možnost Fixní velikost (loga, menší obrázky), což zajistí, že fotka bude vždy maximálně v té hodnotě (například 150px) a nebude se na ní aplikovat generování různě velkých náhledů.
Ukázka zobrazení novinky přes fotku na stránce:
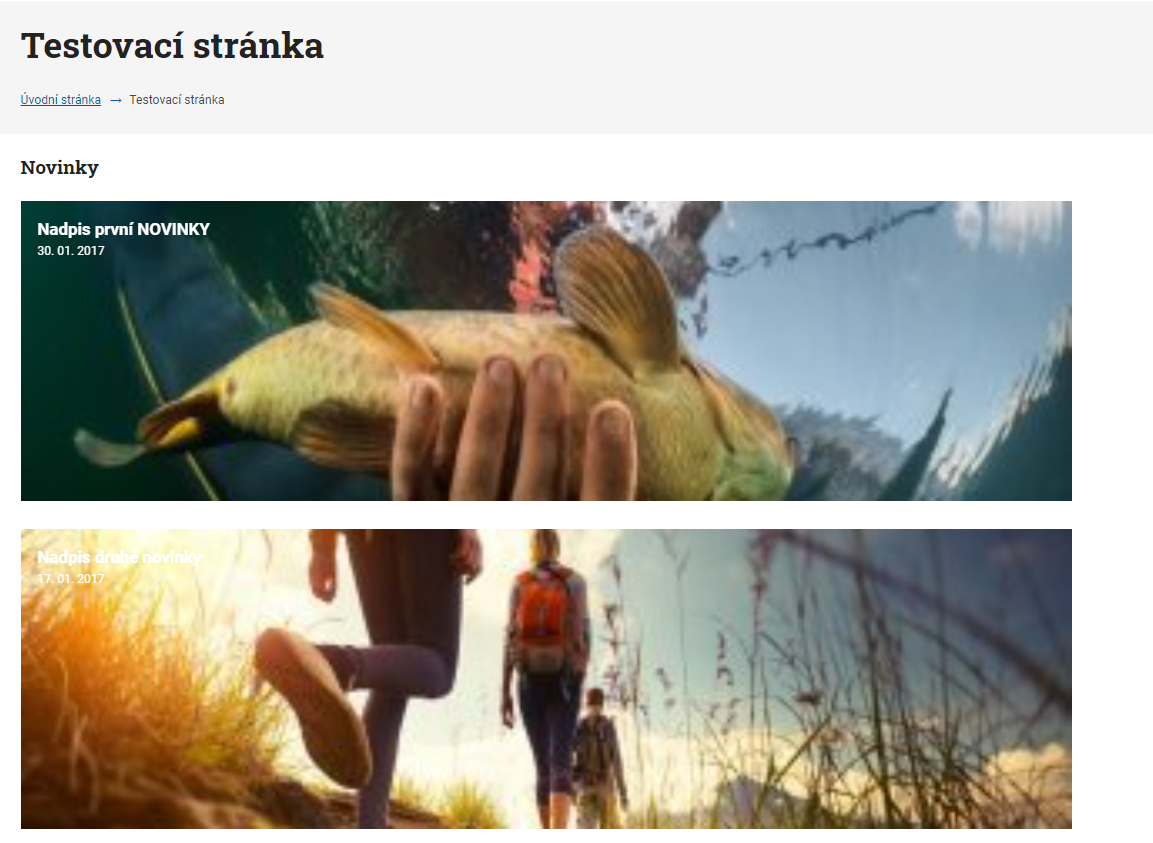
Nastavení slider zobrazení novinky
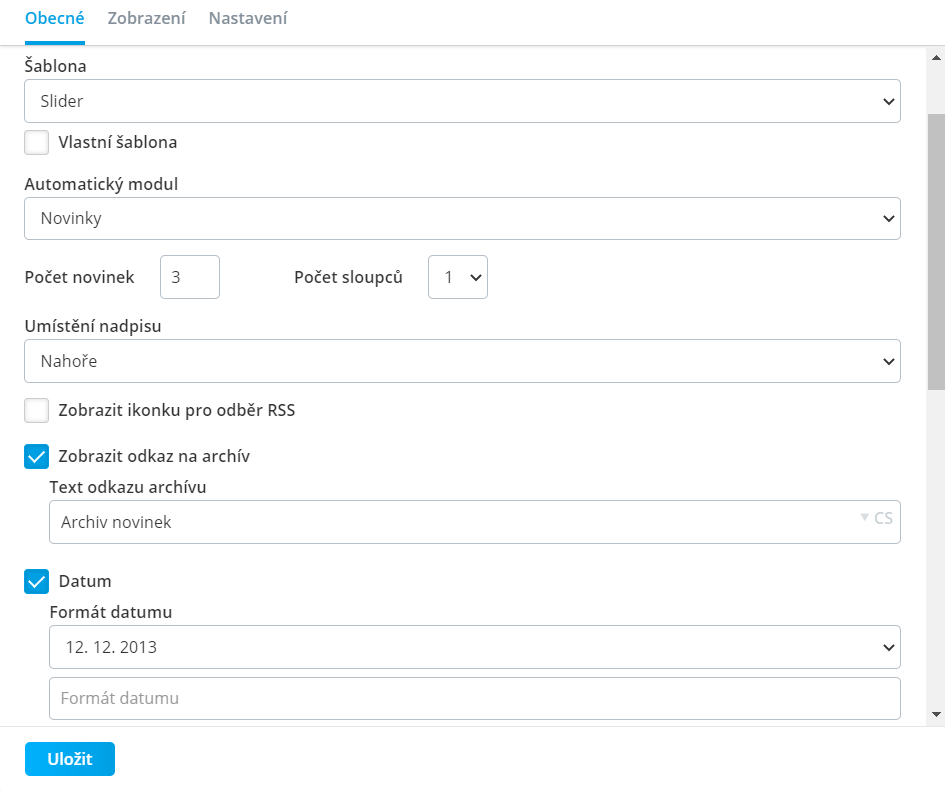
Tento způsob zobrazení zobrazuje velkou fotku příspěvku s nadpisem a datumem. Mezi fotkami můžete listovat pomocí šipek a pod obrázkem příspěvku je zobrazen počet příspěvků.
Prvním parametrem u tohoto zobrazení je Počet novinek, který nastavuje kolik příspěvků se bude zobrazovat na stránce. Ostatní příspěvky je možné zobrazit přes text Archiv novinek, který se zobrazuje na stránce pod nejnovějšími příspěvky, v případě, že zaškrtnete políčko Zobrazit odkaz na archiv.
Dalším parametrem je Počet sloupců, který umožňuje nastavit do kolika sloupců se budou příspěvky řadit.
Dále také můžete zvolit Umístění nadpisu, kde máte na výběr v umístění Nahoře nebo Dole, tedy buď v horní části obrázku nebo v dolní.
Mezi další parametr patří Zobrazit ikonku pro odběr RSS. Pokud toto políčko zaškrtnete, bude mít návštěvník vašich stránek možnost převzít příspěvky z vaší stránky ve formátu XML.
Důležitým parametrem je Datum, kde máte na výběr z předpřipravených formátů pro datum. Pokud si z předpřipravených formátů nevyberete můžete nadefinovat jiný, a to do pole Formát datumu.
Pokud zaškrtnete Zobrazit anotaci, zobrazí se vám kromě názvu příspěvku i jeho obsah. Tuto anotaci můžete také Omezit podle počtu znaků, pokud budete chtít zobrazit menší část textu.
Dalším polem je Zobrazit nadpis, který zobrazuje nadpis příspěvku. Opět tento nadpis můžete omezit pomocí Počtu znaků nadpisu.
Další parametr je Zobrazit autora , kterého nastavujete při tvorbě daného příspěvku a Zobrazit štítky, které umožňují jednotlivé příspěvky rozřadit do jednotlivých skupin.
Odlišným parametrem od ostatních variant zobrazení příspěvků je nastavení Animace. Po nastavení tohoto parametru se vám budou jednotlivé příspěvky na stránce přesouvat v určitém intervalu, který můžete nastavit v parametru Rychlost. Dále zde můžete vybrat jaký Efekt při změně obrázku příspěvku chcete, na výběr máte z Posunu nebo Prolnutí. Dále také můžete nastavit Zpoždění, tedy na jak dlouho se obrázek příspěvku zastaví, než se přesune na další.
Posledním parametrem je nastavení Velikosti obrázku. U velikosti máte zaškrtnutou možnost Nastavit automaticky, což v rámci obsahu stránky postačí.
- V případě, že potřebujete nastavit obrázek na celou šířku okna mimo obsahovou část (příkladem může být slider v úvodu stránky), je vhodné odškrtnout políčko Nastavit automaticky a zvolit možnost Responzivní velikosti obrázku. Po zvolení této možnosti se vám zobrazí tři viewporty (768, 1024 a 1200px), kde je vhodné nastavit poslední viewport na vyšší hodnotu (obecně stačí hodnota maximálně do 2500px), aby byl daný obrázek zobrazen přes celou šířku monitoru.
- Pokud máte opravdu malou fotku (do šíře například 150px), je vhodné zvolit možnost Fixní velikost (loga, menší obrázky), což zajistí, že fotka bude vždy maximálně v té hodnotě (například 150px) a nebude se na ní aplikovat generování různě velkých náhledů.
Ukázka slider zobrazení novinky na stránce:
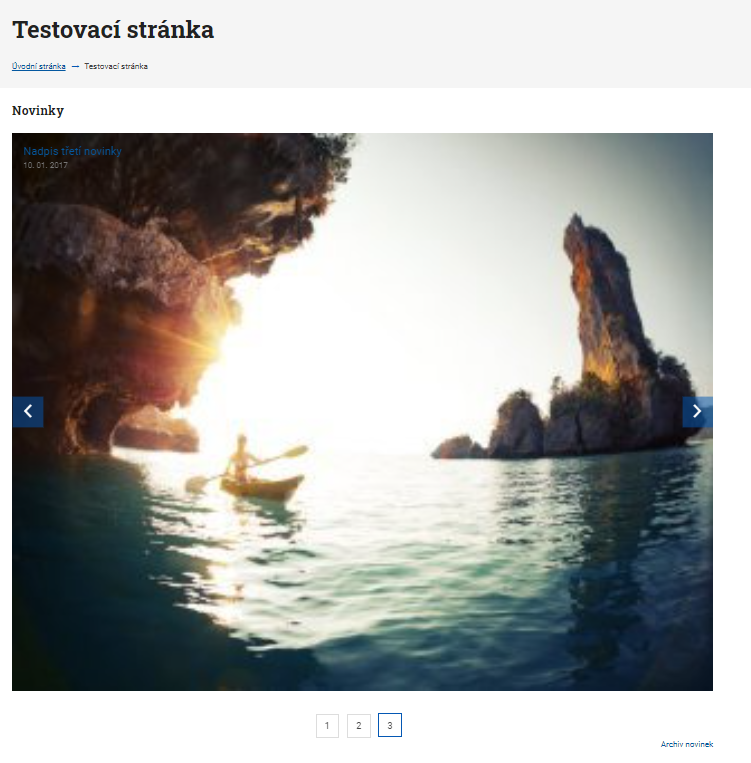
Komponenta Archiv příspěvků
Komponenta Archiv příspěvků slouží k zobrazování archivu příspěvků, tedy všech příspěvků, které jsou vytvořeny a uloženy v modulu Příspěvky.
Pokud nemáte žádný příspěvek vytvořený v modulu Příspěvky, nezobrazí se vám žádný archiv příspěvků. Přejděte proto na tento odkaz, který popisuje modul Příspěvky: zde.
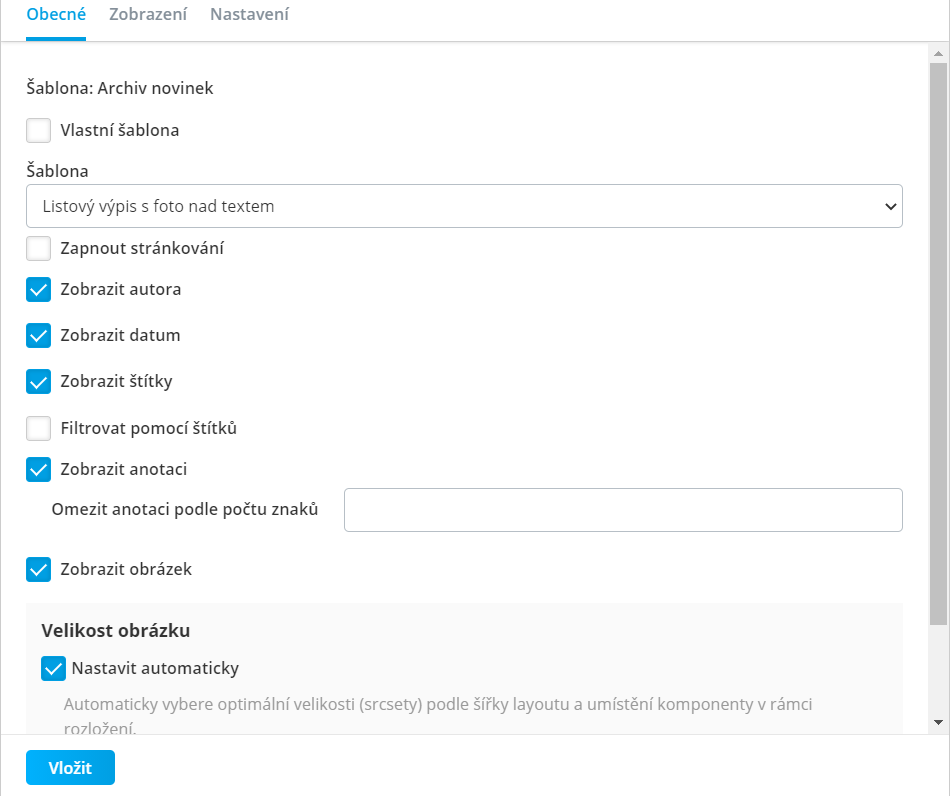
Po přidání komponenty Archiv příspěvků se vám zobrazí dialogové okno, kde v záložce Obecné máte možnost nastavit, jak se daný archiv bude na stránce zobrazovat.
Prvním parametrem je Šablona, kde máte na výběr způsob výpisu příspěvků, a to Listový výpis s foto vedle textu nebo Listový výpis s foto nad textem.
Dalším parametrem je Zapnutí stránkování, kde máte možnost nastavit Typ stránkování a Počet příspěvků na stránku.
Dále můžete zaškrtnout políčka s parametry, ze kterých si můžete vybrat, které chcete v archívu příspěvků zobrazit. Jedná se o: Zobrazit autora, Zobrazit datum, Zobrazit štítky, Filtrovat pomocí štítků, Zobrazit anotaci, a Zobrazit obrázek.
V případě, že zvolíte zobrazení obrázků v archívu, můžete jim nastavit velikost, a to v parametru Velikost obrázku. U velikosti máte zaškrtnutou možnost Nastavit automaticky, což v rámci obsahu stránky postačí.
- V případě, že potřebujete nastavit obrázek na celou šířku okna mimo obsahovou část (příkladem může být slider v úvodu stránky), je vhodné odškrtnout políčko Nastavit automaticky a zvolit možnost Responzivní velikosti obrázku. Po zvolení této možnosti se vám zobrazí tři viewporty (768, 1024 a 1200px), kde je vhodné nastavit poslední viewport na vyšší hodnotu (obecně stačí hodnota maximálně do 2500px), aby byl daný obrázek zobrazen přes celou šířku monitoru.
- Pokud máte opravdu malou fotku (do šíře například 150px), je vhodné zvolit možnost Fixní velikost (loga, menší obrázky), což zajistí, že fotka bude vždy maximálně v té hodnotě (například 150px) a nebude se na ní aplikovat generování různě velkých náhledů.
Komponenta Metadata příspěvky
Komponenta Metadata příspěvky slouží k vložení metadat do příspěvků. Abyste metadata mohli přidat musíte mít vytvořené příspěvky v modulu Příspěvky. Tyto metadata představují datum publikace, autora a štítky příspěvků.
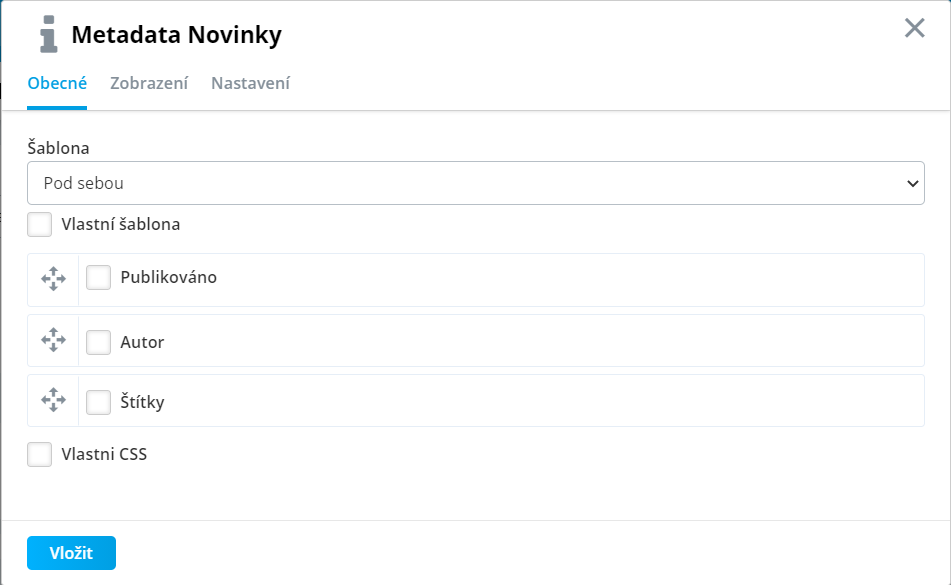
Po přidání komponenty Metadata Příspěvky se vám zobrazí dialogové okno, kde v záložce Obecné máte možnost nastavit, které prvky metadat se na stránce zobrazí.
Prvním parametrem je Šablona, kde lze vybrat způsob zobrazení metadat, a to z Řádkového zobrazení nebo zobrazení Pod sebou.
Dalšími parametry jsou položky, které se zobrazí na stránce u příspěvků. Je zde na výběr položka Publikováno, Autor a Štítky. Publikováno na stránce zobrazí datum vytvoření příspěvku, Autor zobrazí autora příspěvku a Štítky zobrazí tzv. skupiny do kterých jednotlivé příspěvky mohou spadat.
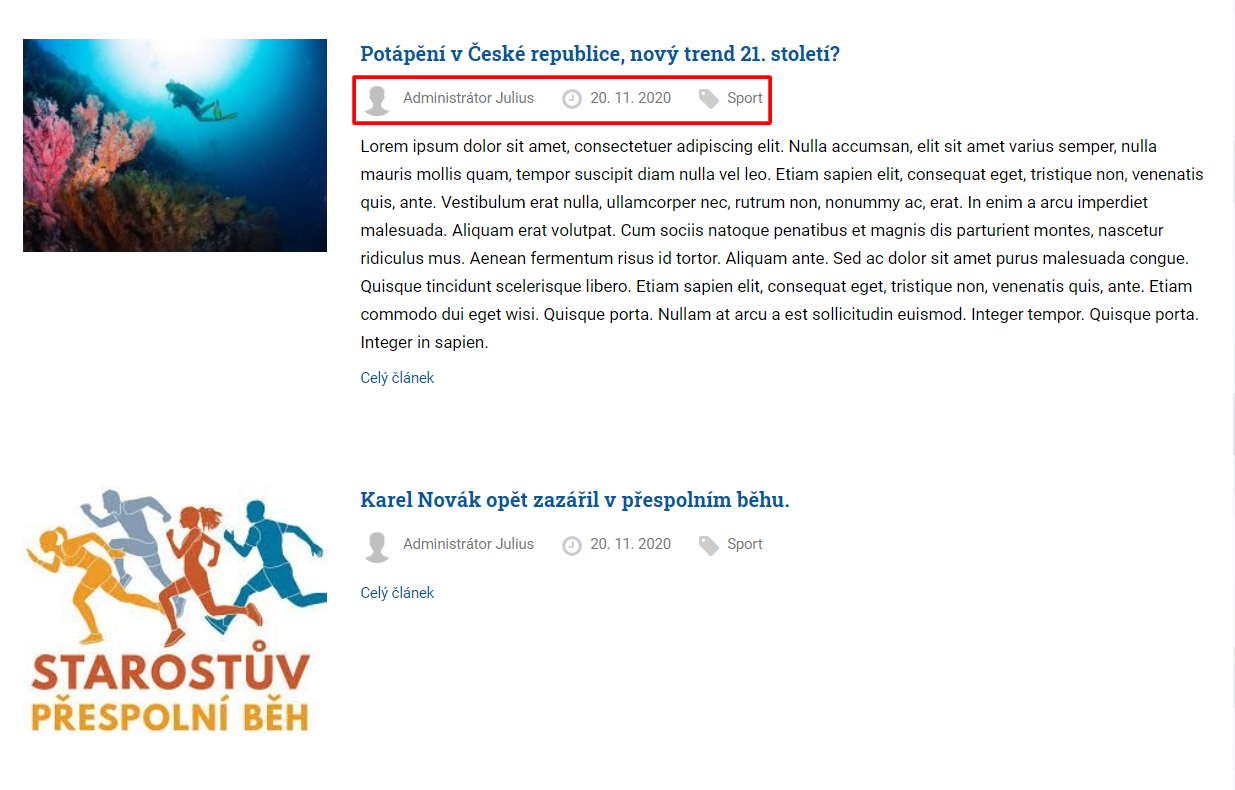
Související části manuálu
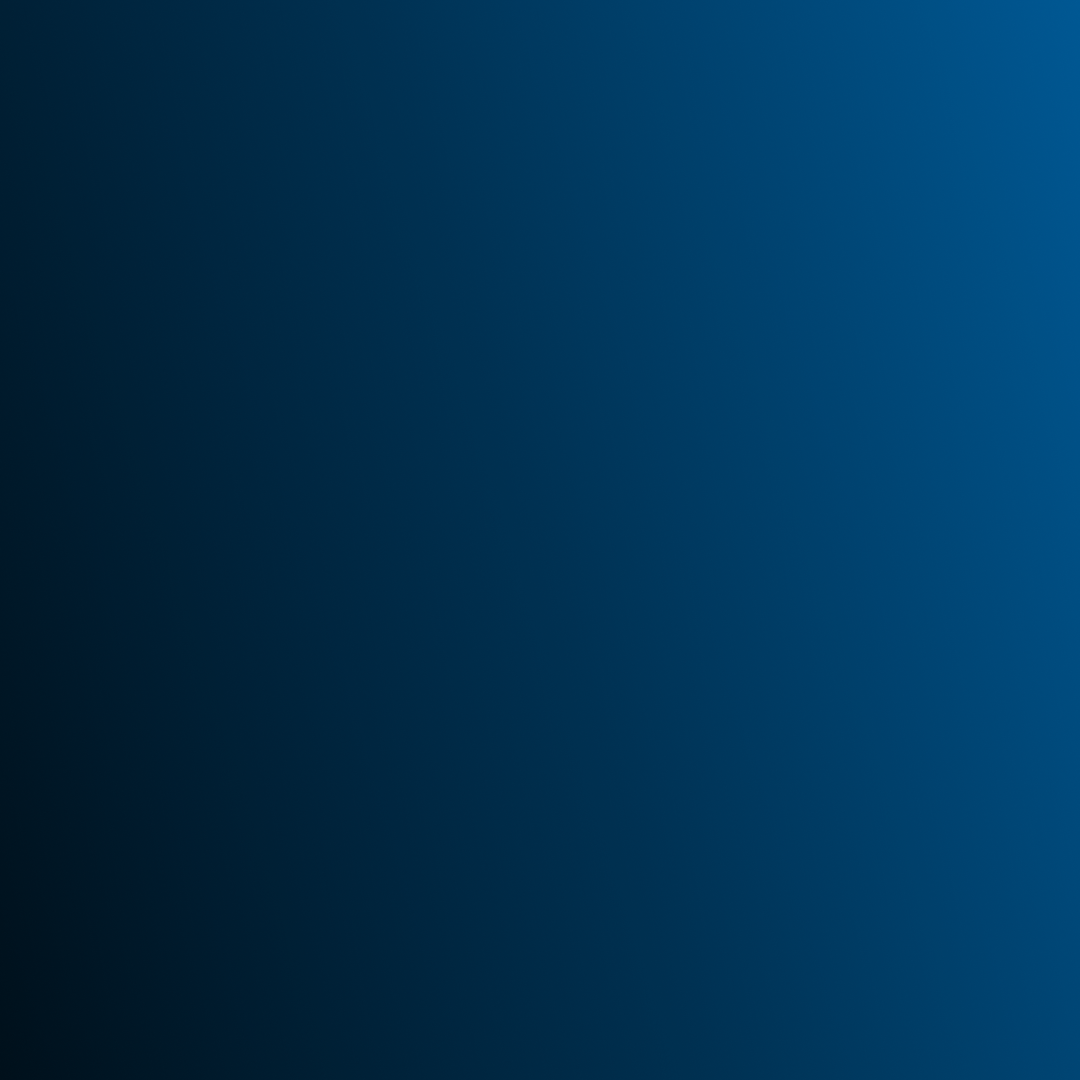
Produktové komponenty
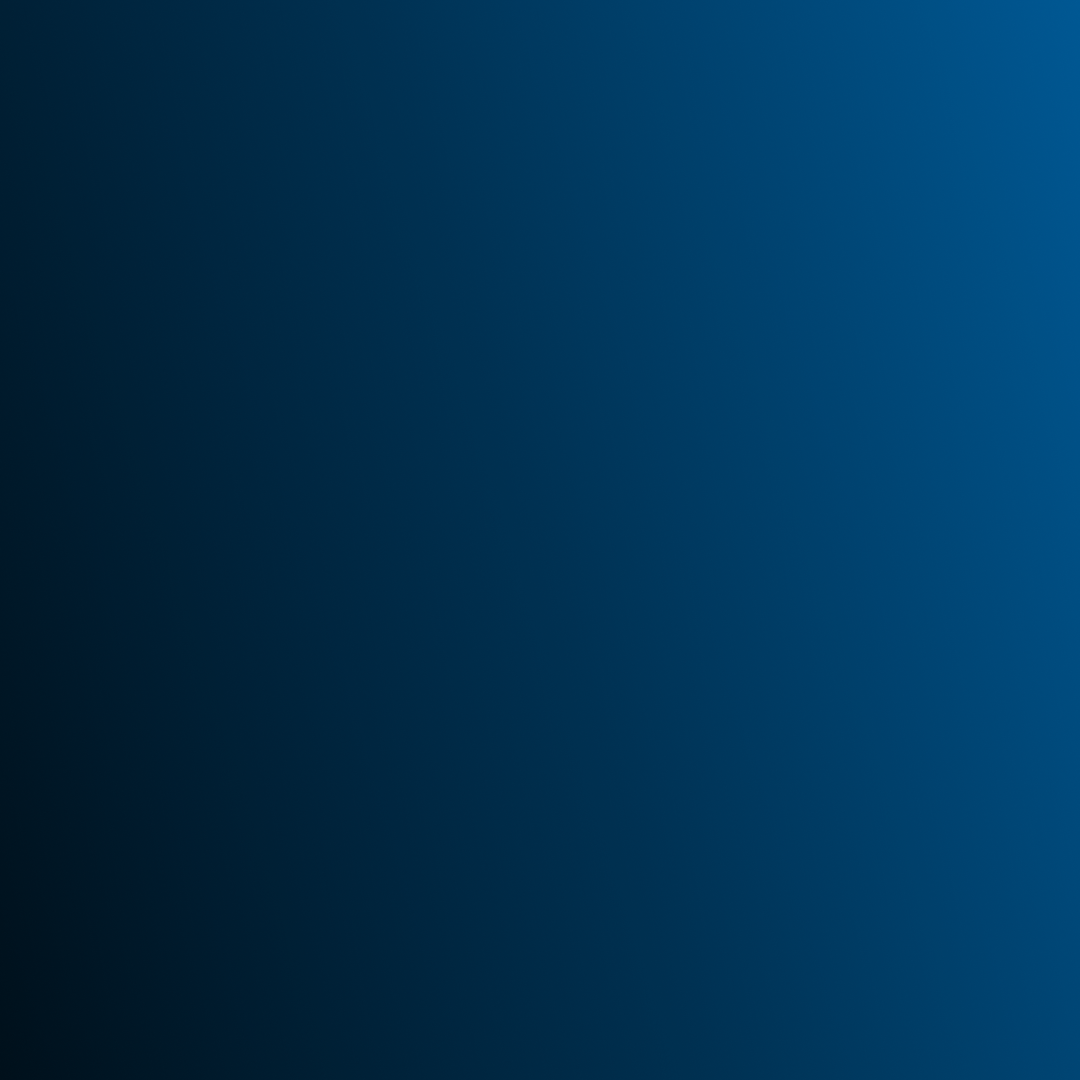
Modul Příspěvky