Komponenta Anotace AM/stránky slouží k vložení anotace na stránku na místo, kam umístíte tuto komponentu. Do anotace lze zadat například shrnutí této stránky.
V návodu se dozvíte jak...
Vložení anotace na stránku
Aby komponenta na stránku vypsala anotaci je nutné vepsat text do pole určené pro anotaci. Toto pole se nachází pod polem pro obsah.
V tomto poli máte možnost měnit velikost textu, tučnost, kurzívu, zarovnání textu nebo další funkce, které jsou podobné jako ve Wordu.
Pokud chcete vkládat zkopírovaný text je důležité ho nevkládat pomocí klávesové zkratky Ctrl + V, ale pomocí zkratky Ctrl + Shift + V, aby nedocházelo ke kopírování jiného stylování nebo neznámých znaků do webu. Další možností, jak vložit čistý text je po kliknutí na šestou ikonku zprava, kde se vám zobrazí i nápověda na klávesovou zkratku Ctrl + Shift + V. Je možné, že vám na tuto ikonu kliknout nepůjde, potom musíte použít již zmíněnou klávesovou zkratku.
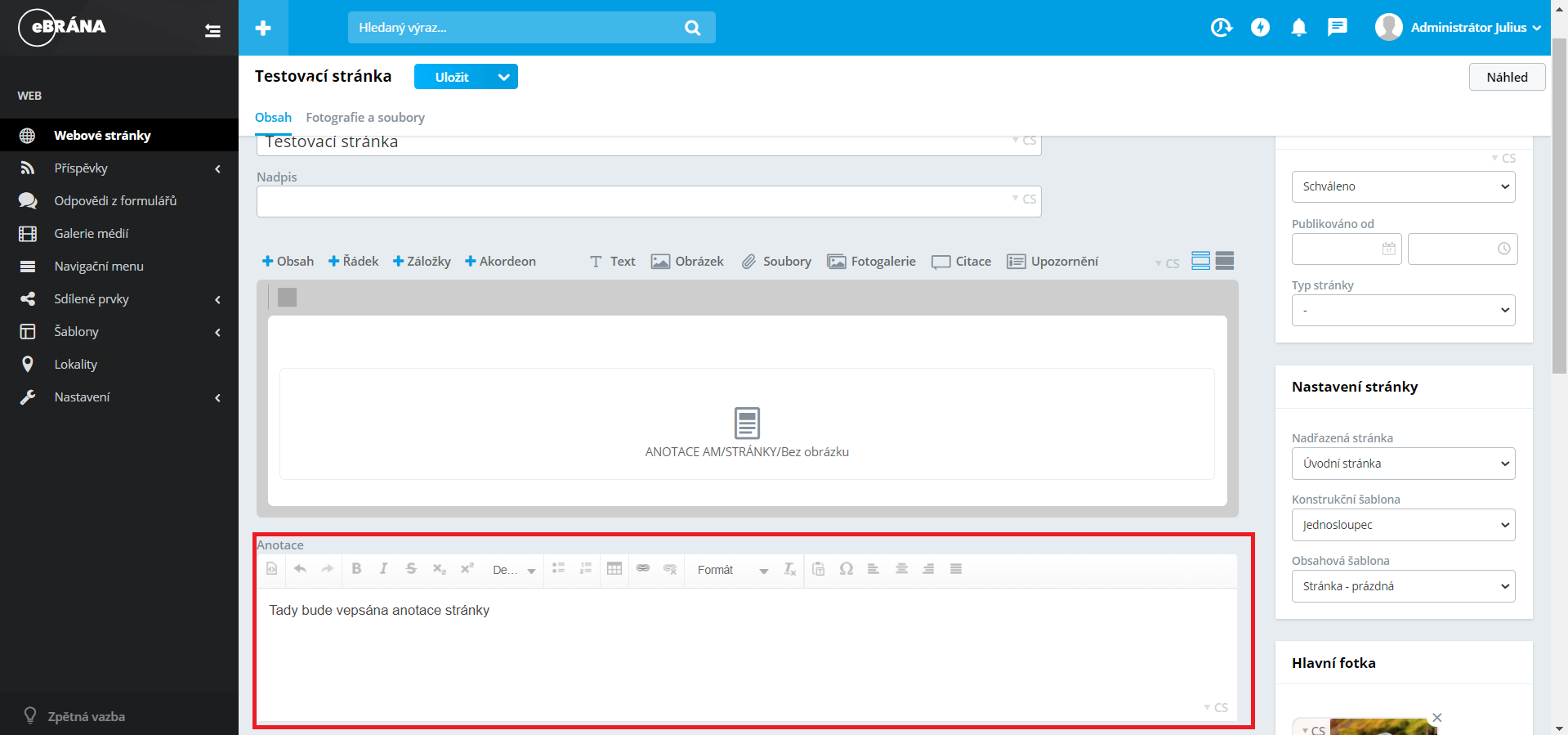
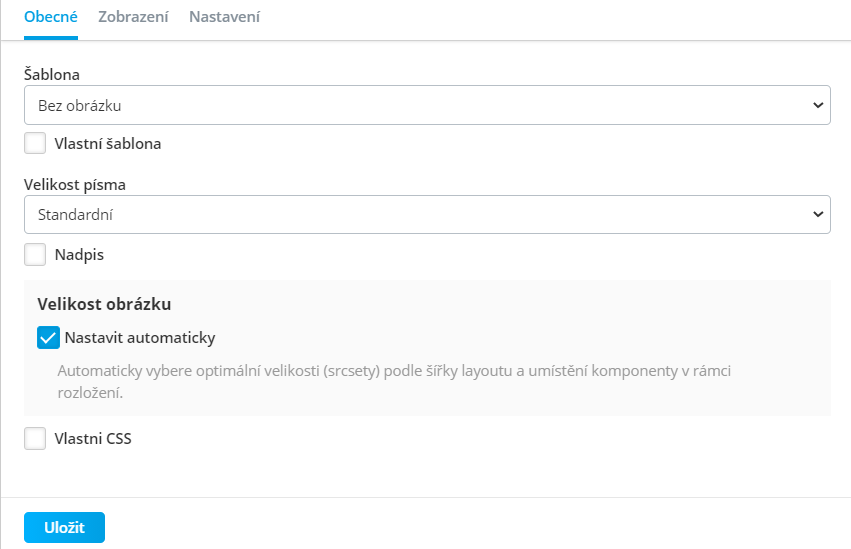
Na záložce Obecné, máte možnost změnit nastavení zobrazení anotace na stránce.
Prvním parametrem je v této komponentě Šablona, kde máte možnost vybrat si, pokud budete chtít zobrazit anotaci stránky S obrázkem nebo Bez obrázku. Pokud budete chtít zobrazit i obrázek máte na výběr S obrázkem vlevo nebo S obrázkem vpravo.
Konkrétní obrázek tentokrát nevložíte v nastavení této komponenty, ale v boxu Hlavní fotka, který se nachází v pravém sloupci editaci vaší stránky.
Obrázek lze vložit pomocí čtverce s ikonkou plus, na které stačí najet kurzorem myši a kliknout. Zobrazí se vám dvě možnosti, jak nahrát obrázek:
- Nahrát z počítače – zobrazí se vám okno s výběrem umístění v rámci vašeho počítače, poté už jen stačí vybrat obrázek.
- Načíst z galerie – zobrazí se vám vaše fotogalerie, z které stačí kliknout na vybraný obrázek nebo ho vyhledat ve vyhledávači. V galerii naleznete všechny obrázky, které jste použili v rámci webové prezentace nebo obrázky načtené do této galerie.
V případě, že se vám v galerii nezobrazuje žádný obrázek, znamená to, že nemáte nic nahraného v modulu Galerie médií.
Dalším parametrem je nastavení Velikosti písma, kde máte na výběr ze Standartního, Většího a Největšího písma.
Posledním parametrem je nastavení Velikosti obrázku, v případě, že jste zvolili anotaci s obrázkem. U velikosti máte zaškrtnutou možnost Nastavit automaticky, což v rámci obsahu stránky postačí.
- V případě, že potřebujete nastavit obrázek na celou šířku okna mimo obsahovou část (příkladem může být slider v úvodu stránky), je vhodné odškrtnout políčko Nastavit automaticky a zvolit možnost Responzivní velikosti obrázku. Po zvolení této možnosti se vám zobrazí tři viewporty (768, 1024 a 1200px), kde je vhodné nastavit poslední viewport na vyšší hodnotu (obecně stačí hodnota maximálně do 2500px), aby byl daný obrázek zobrazen přes celou šířku monitoru.
- Pokud máte opravdu malou fotku (do šíře například 150px), je vhodné zvolit možnost Fixní velikost (loga, menší obrázky), což zajistí, že fotka bude vždy maximálně v té hodnotě (například 150px) a nebude se na ní aplikovat generování různě velkých náhledů.
Vložení nadpisu
Nadpis se opět nastavuje na záložce Obecné, kde je nutné zaškrtnout políčko Nadpis. U tohoto políčka se musí vyplnit Text nadpisu a dále můžete měnit jeho Úroveň, která má 6 úrovní (H1 – největší nadpis, H6 – nejmenší nadpis).
Na nadpis také můžete vytvořit odkaz, a to po zaškrtnutí políčka Vytvořit odkaz na nadpis - Manuál na vytvoření odkazu.
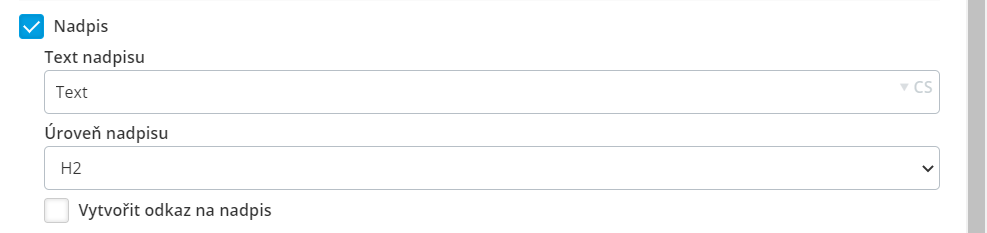
Doplňkové nastavení
Dalšími parametry, které najdete v nastavení této komponenty jsou na záložce Obecné a jedná se o Vlastní šablonu a Vlastní CSS. Tyto parametry slouží ke změně vzhledu pomocí kódu, proto doporučuji tyto pole nevyplňovat.
Pokud chcete na některém zařízení zakázat zobrazovat tuto komponentu, můžete to nastavit na záložce Zobrazení - Manuál na záložku nastavení.
Související části manuálu

Nadpis

Drobečková navigace

