Komponenta Soubory je určená pro přidání souborů na stránku. Na stránku můžete například vkládat soubory Excel, Word nebo .pdf. Vložené soubory se vám na stránce mohou promítnout s ikonkou a velikostí nahraného souboru. Po kliknutí na soubory Excel nebo Word dojde k automatickému stahování. Pokud se jedná o soubory .pdf nebo například obrázek, otevře se vám nové okno prohlížeče s tímto souborem.
V návodu se dozvíte jak...
Jak mohou vypadat soubory na stránce?
Vložení souboru na stránku
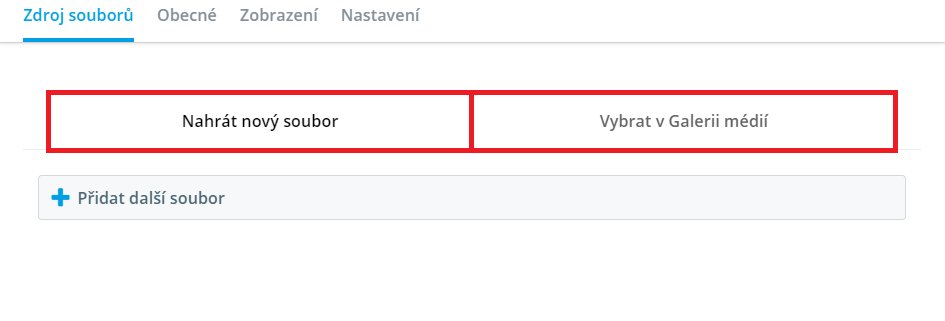
Po přidání komponenty Soubor se vám zobrazí dialogové okno, a na první záložce Zdroj souborů máte na výběr ze dvou způsobů přidávání souborů na stránku.
- Skrze záložku Nahrát nový soubor můžete ze svého zařízení vybrat libovolný počet souborů a nahrát je do systému, a to kliknutím na tlačítko +Přidat další soubor.
- Pokud však již máte soubory předpřipravené v modulu Galerie médií, odkaz zde. Můžete využít možnost najít a přidat tyto soubory skrze druhou možnost Vybrat v Galerii médií.
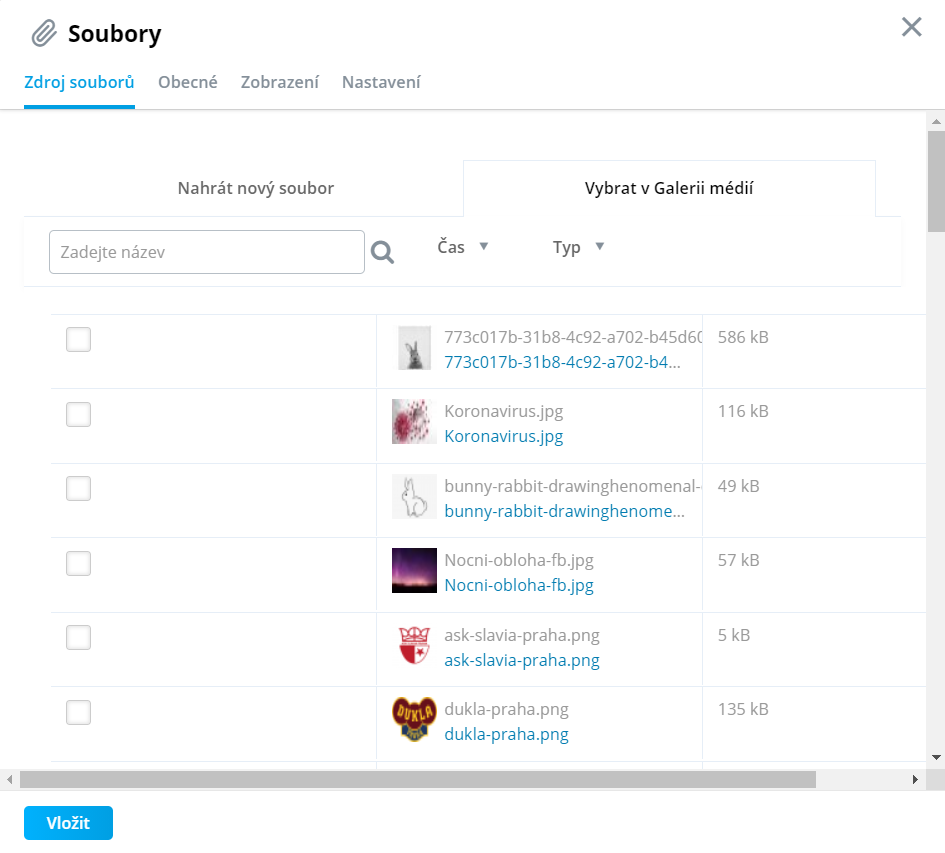
Nastavení zobrazení souborů na stránce
U komponenty soubory je možné nastavit, jak se bude daný soubor na stránce zobrazovat, a to na záložce Obecné.
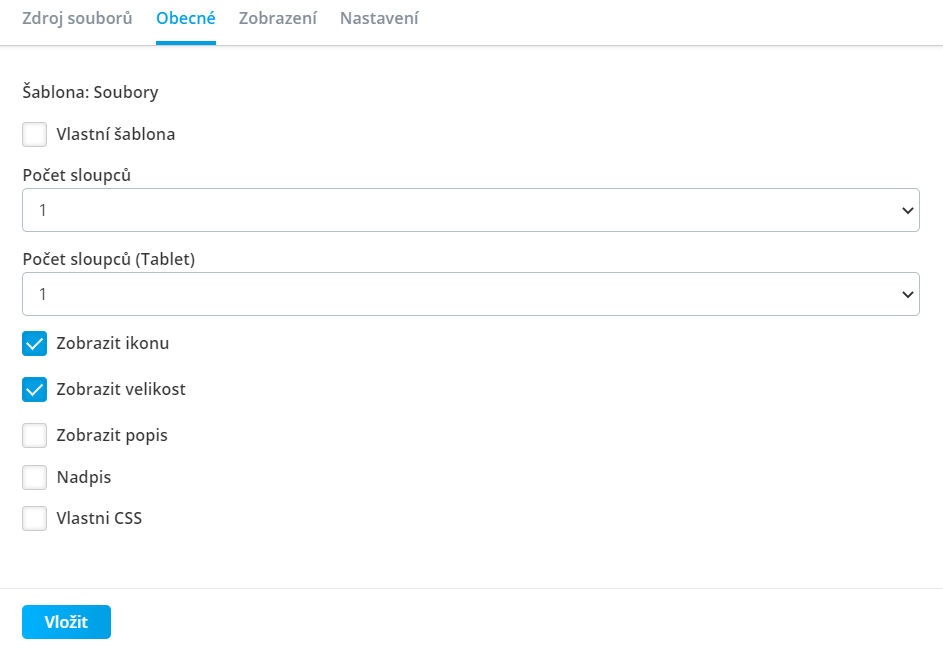
Důležitým parametrem v této komponentě je parametr Počet sloupců, který umožňuje nastavit do kolika sloupců se budou soubory řadit. Máte možnost nastavit počet sloupců zvlášť pro desktop a zvlášť pro tablet.
Dále můžete zaškrtnout pole Zobrazit ikonu a Zobrazit velikost. Pokud vkládáte například excelovský soubor a zaškrtnete pole Zobrazit ikonu, zobrazí se vám u souboru ikona Excelu. Pokud zaškrtnete pole Zobrazit velikost, vypíše se vám u souboru také jeho velikost (například v kB).
Dalším parametrem je Zobrazit popis, který umožňuje popsat vámi vložený soubor. Pokud chcete vložit popisek, musíte vložit text do pole Popis souborů, kde máte možnost měnit velikost textu, tučnost, kurzívu, zarovnání textu nebo další funkce, které jsou podobné jako ve Wordu. Máte také na výběr v roletkovém menu, zda chcete umístit popisek nad nebo pod soubory.
Pokud chcete vkládat zkopírovaný text je důležité ho nevkládat pomocí klávesové zkratky Ctrl + V, ale pomocí zkratky Ctrl + Shift + V, aby nedocházelo ke kopírování jiného stylování nebo neznámých znaků do webu. Další možností, jak vložit čistý text je po kliknutí na třetí ikonku zprava, kde se vám zobrazí i nápověda na klávesovou zkratku Ctrl + Shift + V. Je možné, že vám na tuto ikonu kliknout nepůjde, potom musíte použít již zmíněnou klávesovou zkratku.
Vložení nadpisu
Nadpis se opět nastavuje na záložce Obecné, kde je nutné zaškrtnout políčko Nadpis. U tohoto políčka se musí vyplnit Text nadpisu a dále můžete měnit jeho Úroveň, která má 6 úrovní (H1 – největší nadpis, H6 – nejmenší nadpis).
Na nadpis také můžete vytvořit odkaz, a to po zaškrtnutí políčka Vytvořit odkaz na nadpis - Manuál na vytvoření odkazu.
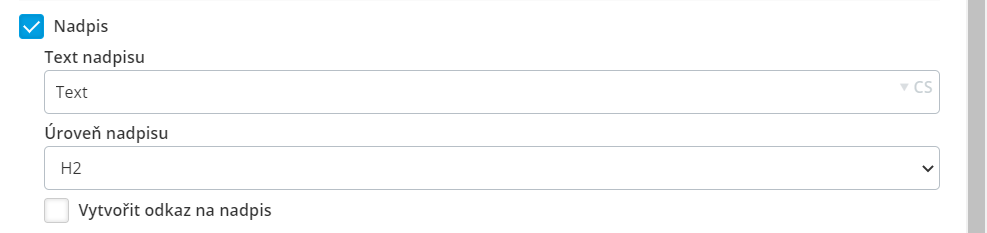
Doplňkové nastavení
Dalšími parametry, které najdete v nastavení této komponenty jsou na záložce Obecné a jedná se o Vlastní šablonu a Vlastní CSS. Tyto parametry slouží ke změně vzhledu pomocí kódu, proto doporučuji tyto pole nevyplňovat.
Pokud chcete na některém zařízení zakázat zobrazovat tuto komponentu, můžete to nastavit na záložce Zobrazení - Manuál na záložku nastavení.
Související části manuálu

Modul Galerie médií

Video

